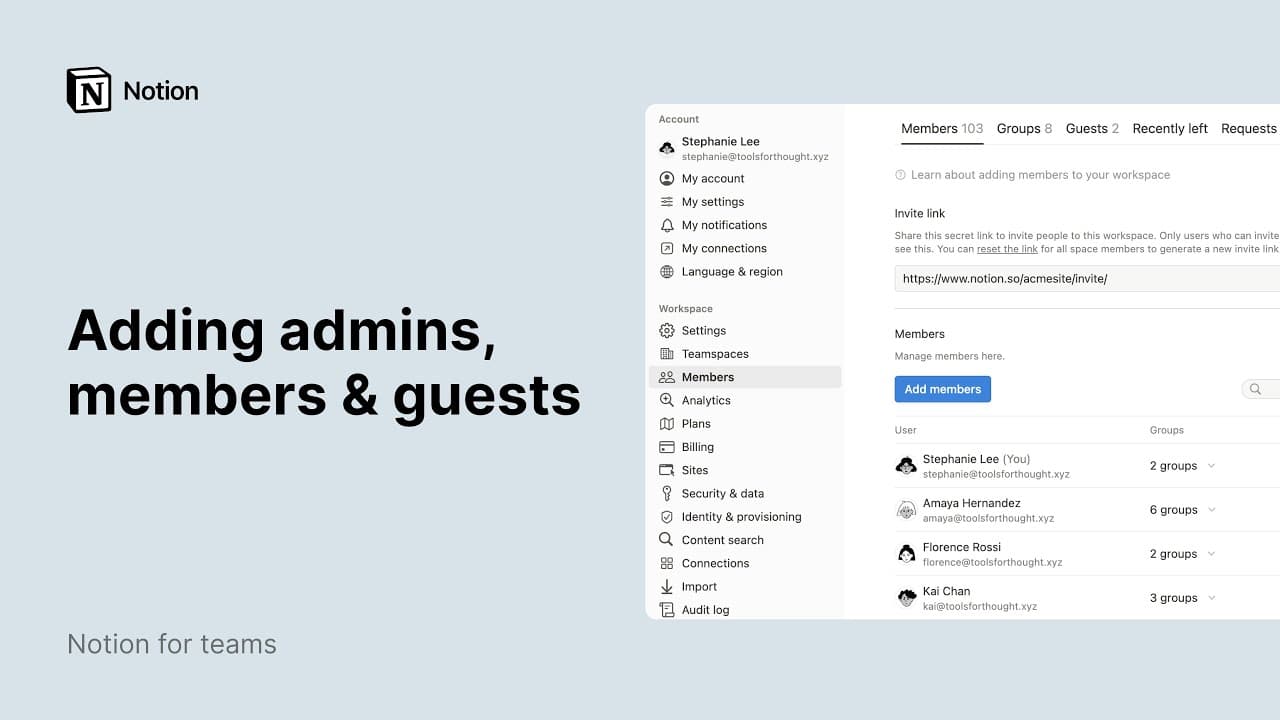Compartir y asignar permisos

¡Vaya! Parece que tu bloqueador de anuncios está impidiendo que se reproduzca el vídeo.
Míralo en YouTube
Notion está pensado para ser un espacio colaborativo. Por esto cuenta con varias formas de compartir tu trabajo con los demás. Con nuestros niveles de permisos puedes definir exactamente cómo tus colaboradores pueden acceder a tu contenido 📣
Ir a las preguntas frecuentesHay varias formas diferentes de compartir las páginas y bases de datos que creas en Notion con personas dentro y fuera de tu espacio de trabajo. A continuación te dejamos una descripción general de todas las formas de compartir.
Selecciona Compartir en la parte superior de una página para abrir el menú Compartir. Aquí puedes:
Invitar a alguien a la página.
Comprobar y cambiar quién tiene acceso a la página y con qué nivel de permisos cuenta.
Copiar el enlace de la página para compartirlo con otras personas.
Abrir la pestaña
Publicarpara compartir una página en la web. Descubre más aquí →


Haz clic en ••• en la parte superior de una página y, a continuación, abre la pestaña Publicarpara compartir tu página en la web como un sitio de Notion y administrarla.
Puedes administrar el acceso general a tu página seleccionando Compartir en la parte superior de una página y configurando Acceso general. Aquí puedes compartir tu página con:
Solo personas invitadas: esto significa que solo tú y las personas que invites pueden acceder a tu página.Cualquier persona en {tu espacio de trabajo} con el enlace: esto significa que otros miembros del espacio de trabajo pueden acceder a tu página si disponen del enlace.Todos en {tu espacio de trabajo}: esto significa que otros miembros del espacio de trabajo pueden acceder a tu página mediante la función de búsqueda o el enlace.

Nota: todos los miembros del espacio de trabajo pueden acceder a las páginas de un espacio de equipo predeterminado. Un espacio de equipo predeterminado es un espacio del que todos los miembros del espacio de trabajo forman parte por defecto.
Para comprobar si un espacio de equipo es predeterminado:
Selecciona
•••junto al nombre de un espacio de equipo en tu barra lateral.Selecciona
Configuración de espacio de equipo.En la pestaña
Miembros, buscaPermisos. Si vesPredeterminado, significa que el espacio de equipo es un espacio de equipo predeterminado.
Los espacios de equipo son un área específica para cada equipo dentro de tu organización o empresa. Cada espacio de equipo tiene sus propios niveles de permiso y miembros, que los propietarios del espacio pueden personalizar. Descubre más sobre agregar miembros y asignar permisos en espacios de equipo →
Existen dos maneras de compartir páginas de Notion con un espacio de equipo del que formas parte:
Coloca el cursor sobre el nombre de un espacio de equipo predeterminado en tu barra lateral y crea una nueva página dentro de este espacio de equipo haciendo clic en el símbolo
+que aparece.En la barra lateral, arrastra una página a un espacio de equipo.
En ciertas ocasiones, quizá quieras compartir una página solo con algunos miembros de tu espacio de trabajo; por ejemplo, para compartir un documento para una reunión individual con tu manager o notas para el equipo de un proyecto pequeño. Para compartir una página con personas especificas:
Selecciona
Compartiren la parte de superior de una página.Busca y selecciona los nombres de los miembros/grupos de tu espacio de trabajo con quienes quieres compartir la página. También puedes invitar personas que no estén en tu espacio de trabajo ingresando su dirección de correo electrónico.
Abre el menú desplegable al lado de los nombres de las personas que estás invitando y después, selecciona un nivel de permiso.
Selecciona
Invitar.
Cuando compartas una página con miembros específicos del espacio de trabajo, aparecerá en la sección Compartido de la barra lateral. Descubre más sobre las secciones de la barra lateral aquí →

Compartir con invitados

Nota:
Si no puedes compartir una página con un invitado, puede ser porque:
Tu espacio de trabajo alcanzó el límite de invitados.
Tu espacio de trabajo o de equipo impide que se agreguen invitados a la página.
El dominio de correo electrónico del invitado con el que intentas compartir la página no es un dominio de correo electrónico permitido para tu espacio de trabajo.
Si tienes un plan Enterprise y el propietario impidió que los miembros agregaran invitados a las páginas, las personas a las que invites a una página se agregarán automáticamente como miembros. Antes de seleccionar
Invitaren los pasos anteriores, puedes colocar el cursor sobre el nombre o el correo electrónico del invitado para obtener información sobre cómo se agregará a esa persona a la página.
Los invitados son personas que no forman parte de tu espacio de trabajo de Notion. Por ejemplo, un colaborador externo o un cliente con el que estás trabajando. Descubre más sobre los invitados aquí →
Una vez que hayas invitado a alguien a tu página, recibirá un correo electrónico con un enlace a la página. Para acceder a tu página, el invitado necesitará tener su propia cuenta de Notion.
¿Ves a otras personas en una página que no querías compartir? ¿Quieres hacer que una página sea privada? Puedes dejar de compartir tus páginas con otras personas de varias maneras:
En la barra lateral, arrastra una página a la sección
Privadopara que solo tú puedas verla.Haz clic en
Compartiren la parte superior de una página. A continuación, abre el menú desplegable junto a un espacio de trabajo, grupo o persona que actualmente tengan acceso y seleccionaEliminar.
Para cada persona, grupo o espacio de equipo con quien compartes una página, puedes asignar un distinto nivel de permiso. Así podrás mantener la privacidad de tu información privada y ejercer un control máximo y preciso sobre tu trabajo.
Estos son los distintos niveles de permiso en Notion:
Acceso completo: las personas con acceso completo a una página pueden editar cualquier contenido que contenga y compartirla con quien quieran.Puede editar: selecciona este nivel de acceso para personas y grupos que deben poder editar el contenido de la página, pero no compartir la página con otras personas.Puede editar contenido:este nivel de permiso solo está disponible en páginas de base de datos. Las personas con este nivel de acceso pueden crear y editar páginas dentro de la base de datos y editar valores de propiedad para dichas páginas. Sin embargo, no pueden cambiar la estructura de la base de datos ni sus propiedades, vistas, órdenes o filtros. Descubre más sobre las bases de datos aquí →Puede comentar: selecciona este nivel de acceso para personas y grupos que solo deben poder comentar en una página. No podrán editar ni compartir el contenido.Puede ver: las personas con este nivel de acceso pueden leer el contenido de la página, pero no comentarlo ni compartirlo.
Las personas pueden realizar distintas acciones en un espacio de trabajo, dependiendo del rol que desempeñen. Para más información, lee este artículo →
Editar niveles de permiso

Nota: Si alguien solicitó un cambio en sus permisos en una página de tu propiedad, podrás ver, aprobar y rechazar esas solicitudes desde tu Bandeja de entrada.
Para cambiar el nivel de permiso de una persona para un página específica:
Selecciona
Compartiren la parte superior de la página.Abre el desplegable junto al nombre de una persona, grupo o espacio de equipo con el que se compartió la página.
Selecciona un nivel de permiso.

Permisos heredados
Si creas una subpágina dentro de una página, esta subpágina tomará los permisos de su página principal. Para modificarlo, entra a la subpágina y actualiza los permisos desde allí.
Los propietarios del espacio de equipo pueden configurar los permisos predeterminados para contenido en su espacio de trabajo. Esto será el caso para cada nueva página creada en el espacio de equipo, y si quieres modificarlos, tendrás que hacer los cambios a nivel de página.
Anulaciones de permisos
Notion respeta el nivel de acceso más amplio otorgado a un usuario. Por ejemplo, supongamos que le das al miembro A permisos Puede ver en una página. Luego, le das a todas las personas de tu espacio de trabajo Acceso completo. El miembro A también obtendrá acceso completo porque se trata de un miembro de tu espacio de trabajo.
Además, al mover una página compartida a la sección Privado de la barra lateral, anularás todas los permisos de las demás personas para esta página. Nota: esta anulación de permisos solo se realizará para la página principal; los permisos otorgados para las subpáginas no se modificarán.
Si por su configuración, una página es accesible para Cualquier persona con un enlace, hay que tener en cuenta que incluso quienes no tengan el enlace directo pueden llegar a tener acceso en algunos casos, como:
La página se menciona o vincula desde otra página compartida de forma más amplia.
La página usa una relación bidireccional que vincula a otra página compartida de forma más amplia.
La página está anidada dentro de otra página que fue compartida más ampliamente.
Puedes saber quién más tiene acceso a una página porque sus fotos de perfil se pueden ver en la barra de la parte superior de la página.
Si una persona no está mirando la página en ese momento, su avatar aparece opaco.
Si la persona está en la página en ese momento, el avatar se muestra nítido.
Al pasar el cursor sobre un avatar, verás el nombre y el correo electrónico de esa persona, además de la hora a la que estuvo por última vez en la página.
Al hacer clic en un avatar activo, llegarás a la parte de la página donde esta persona está leyendo o escribiendo.
Si hay varias personas colaborando en la misma página al mismo tiempo, verás que sus avatares se mueven junto a los bloques que cada una está mirando o editando.
Haz clic en
•••en la esquina superior derecha de cualquier página y desplázate a la parte inferior del menú emergente. Verás quién editó la página por última vez y cuándo.
Solicitar acceso a una página
Si abres una página a la que no tienes acceso, puedes seleccionar Sin acceso en la página para enviar una solicitud. Esto notificará a los creadores o editores de la página, quienes pueden optar por aceptar o rechazar tu solicitud de acceso.
Solicitar acceso de edición
Si tienes acceso de vista o comentario a una página y quieres acceso de edición:
Abre la página y selecciona
Compartir.En la pestaña
Compartir, verás qué nivel de permisos tienes actualmente. Abre el menú desplegable junto a esta información.Selecciona
Solicitar acceso de edición.
Esta solicitud irá al creador de la página, quien puede aceptarla o ignorarla. Se te notificará una vez que se acepte tu solicitud: intenta actualizar la página si no puedes editarla.
Si eres propietario de un espacio de trabajo en un plan Enterprise, puedes controlar cómo y en qué medida se comparten contenidos mediante configuraciones de seguridad adicionales. Descubre más sobre estas funciones aquí →
Para ver estos ajustes, dirígete a Configuración en la barra lateral y selecciona Seguridad.

Preguntas frecuentes
Intenté agregar a un invitado a mi espacio de trabajo, pero se convirtió en miembro de forma automática. ¿Cómo puedo evitar esto?
Intenté agregar a un invitado a mi espacio de trabajo, pero se convirtió en miembro de forma automática. ¿Cómo puedo evitar esto?
Si tu espacio de trabajo supera el límite de invitados que permite tu plan, los nuevos usuarios con los que compartas contenido se agregarán de manera automática como miembros (no como invitados) si tienen el mismo dominio de correo electrónico de la organización.
Para permitir que se agregue como invitado a un nuevo usuario con el mismo dominio de correo electrónico de la organización, debes eliminar a invitados existentes para no superar el límite del plan, mejorar a un plan con un límite más amplio o consultar con nuestro equipo de ventas (para los clientes que tengan la posibilidad de hacerlo).
Si tu espacio de trabajo supera el límite de invitados de tu plan, es posible que la opción "Dominios de correo electrónico permitidos" esté activada. Cuando está activada, esta opción permite que quienes tengan ese dominio de correo electrónico se unan automáticamente como miembros a tu espacio de trabajo. Puedes desactivar esta función en la pestaña General de Configuración en la barra lateral izquierda.
Quisiera compartir una página con un cliente, pero no usa Notion.
Quisiera compartir una página con un cliente, pero no usa Notion.
Puedes publicar tu página de Notion con Notion Sites y compartirla con ellos. Mientras mantengas desactivada la indexación en los motores de búsqueda, solo las personas con la URL de tu sitio podrán acceder a la página (incluso si no tienen una cuenta de Notion). Sin embargo, no podrán editar, dejar comentarios ni ordenar o filtrar bases de datos.
El botón de exportación no aparece en ningún menú.
El botón de exportación no aparece en ningún menú.
Quizá tengas habilitada la función Desactivar exportación en la pestaña Seguridad, dentro de Configuración en la barra lateral izquierda. Para realizar este cambio, debes ser administrador de tu espacio de trabajo y estar en la versión de escritorio.
¿Puedo limitar el acceso a distintas partes de una base de datos? ¿Se puede hacer que determinadas personas vean ciertas vistas o propiedades de la base de datos, pero otras no?
¿Puedo limitar el acceso a distintas partes de una base de datos? ¿Se puede hacer que determinadas personas vean ciertas vistas o propiedades de la base de datos, pero otras no?
Actualmente, no hay forma de limitar el acceso a filtros o propiedades específicos al compartir una base de datos. Si una página de una base de datos contiene información confidencial, puedes eliminar usuarios de esa página, los cuales no podrán verla incluso teniendo acceso a la base de datos.
Cuando compartas una página de base de datos específica con alguien, ese usuario podrá ver todas las propiedades de la base de datos cuando vea esa página.