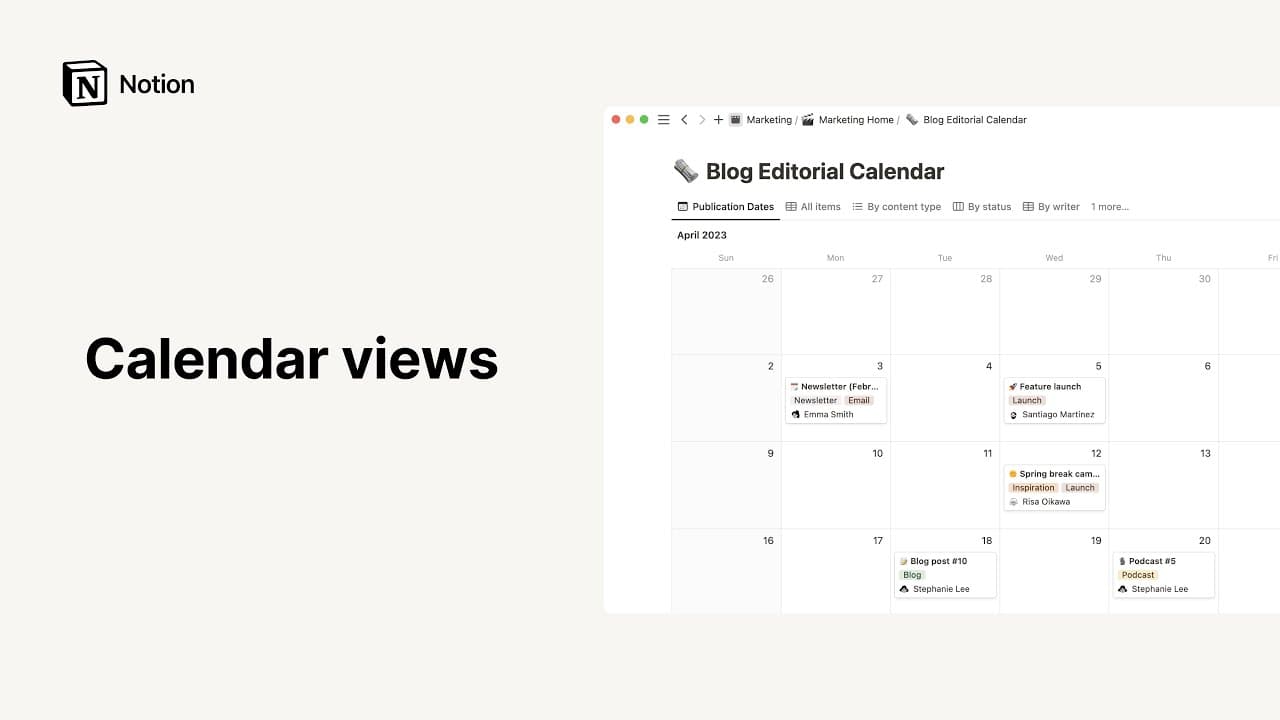Vista de cronograma

¡Vaya! Parece que tu bloqueador de anuncios está impidiendo que se reproduzca el vídeo.
Para cualquiera que necesite visualizar sus proyectos trazados cronológicamente, ya sean horas, años o cualquier cosa intermedia, el cronograma de Notion es un tipo de base de datos que te mantiene en la tarea y en buen camino ⏳
Ir a las preguntas frecuentesLos cronogramas muestran el progreso de tu proyecto a lo largo del tiempo para que puedas asegurarte de que las cosas sucedan cuando deberían.

¿Quieres hacer un seguimiento de los eventos de tu base de datos con el resto de tus citas, reuniones y planes? Puedes agregar tu base de datos de Notion a Notion Calendar para ver todas tus fechas importantes en un solo lugar. Incluso puedes actualizar las fechas de tu base de datos directamente desde Notion Calendar. Descubre cómo hacerlo aquí →
Aquí te explicamos cómo agregar un cronograma en Notion:
Crea una nueva página en el espacio de trabajo.
En
Elige una opción, haz clic en•••y después enCronograma.
Si quieres crear un cronograma integrado, escribe /Vista de cronograma en cualquier página y presiona Intro.
Agregar vista de cronograma a una base de datos
Agrega un cronograma a una base de datos existente para ver sus datos en ese formato. Descubre más sobre las vistas aquí →
Haz clic en
+en la parte superior izquierda de la base de datos.Selecciona
Tableroen el menú desplegable.

Nota: Los cronogramas solo funcionan si tienes, al menos, una propiedad de fecha en tu base de datos que contiene un rango de fechas. De lo contrario, no se trazará nada.
Edita tu cronograma para que haga el trabajo que necesitas. Hay varias formas de cambiar la apariencia de tu cronograma y los proyectos que trazas en ella; sin embargo, son de mayor utilidad para ti.
Ajustar el período
Podrás ver tus proyectos en cualquier escala de tiempo, desde horas hasta años.
En el lado derecho de tu cronograma, a la izquierda de
< Hoy >, verás un menú desplegable con una unidad de tiempo.Tu cronograma se ajustará de forma automática para mostrar tus proyectos actuales adaptados a la nueva escala de tiempo.
Ajustar la longitud del proyecto
Pasa el cursor sobre el borde izquierdo o derecho de cualquier proyecto. Tu cursor te indicará que puedes arrastrar y soltar cada borde para que sea tan largo o corto como quieras.
Aparecerán indicadores de fecha para guiarte.

Nota: Verás que aparecen pequeñas flechas en cada fila de tu cronograma para indicar que un proyecto se produjo antes o después de tu vista actual, o que incluyó el alcance antes o después. Puedes hacer clic sobre estas flechas para saltar directamente al proyecto.
Vuelve al día de hoy
En cualquier momento, puedes saltar al día actual en tu cronograma. Solo haz clic en < Hoy > en el lado derecho debajo del menú de nivel superior.
Mostrar u ocultar tabla
En Notion, puedes mostrar una tabla a la izquierda de tu cronograma para que siempre puedas ver una lista completa de tus proyectos sin importar cuándo estén programados.
Para mostrar o ocultar una tabla en un cronograma, haz clic en >> o << del lado izquierdo.
Limitar los proyectos que se muestran
Dependiendo de cuántos proyectos tengas en un cronograma y para qué lo estés usando, es posible que quieras ver solo 10 páginas de proyectos a la vez, o muchas más. Para establecer tu preferencia:
Haz clic en
•••en la parte superior de la base de datos.Selecciona
Límite de cargay selecciona un número de páginas.
Mostrar u ocultar propiedades
Los cronogramas te brindan algunas formas de mostrar las propiedades de un vistazo para que puedas ver información sobre tus proyectos de inmediato.
Haz clic
•••en la parte superior del cronograma y a continuación enPropiedades.Verás todas tus propiedades en este menú si haces clic en el ícono del ojo. Para mostrar las propiedades directamente en tus tarjetas de proyecto en tu cronograma, haz clic en el ícono del ojo. Para ocultarlos, vuelve a hacer clic en el ícono del ojo.
Al mostrar una tabla en tu cronograma, también tendrás la opción de mostrar las propiedades como columnas congeladas a la izquierda. También puedes encenderlas y desactivarla en el menú
Propiedades, pero solo si tienes la opciónMostrar tablaactivada.También puedes ocultar las propiedades que se muestran en esta parte de la tabla de su línea de tiempo haciendo clic en los encabezados de las columnas y eligiendo
Ocultaren el menú.
Reorganizar columnas y filas
Cambia cómo se ordenan los proyectos y las propiedades en tu cronograma con arrastrar y soltar:
Cuando no se muestre la tabla, haz clic y mantenlo en cualquier página de proyecto trazada en tu cronograma y, luego, arrástrala hacia arriba o hacia abajo.
Al mostrar la tabla, pasa el cursor sobre cualquier fila, luego, haz clic y mantén presionado el ícono
⋮⋮de la izquierda para arrastrarlo hacia arriba o hacia abajo.
También puedes reordenar las columnas cuando se muestra la tabla. Arrastra y suelta los encabezados para moverlas hacia la izquierda o hacia la derecha (como se muestra a continuación).
Para cambiar el tamaño de las columnas, pasa el cursor sobre los bordes y arrastra a la derecha o izquierda.
Trazar diferentes fechas (Cronograma por)
Si tienes varias propiedades de fecha en tu base de datos, puedes trazar tus proyectos en tu cronograma usando cualquiera de ellas. Y es fácil alternar entre ellas.
Por ejemplo, es posible que tenga una propiedad de fecha para el trabajo del proyecto y otra para el tiempo necesario para preparar el lanzamiento. Para mostrar la que quieres:
Haz clic
•••en la parte superior del cronograma y a continuación enDiseño.Haz clic en
Mostrar cronograma por.Elige en qué propiedad de fecha quieres que se muestre tu cronograma.
Puedes elegir tener fechas de inicio y finalización como propiedades separadas que dicten cómo se programan tus proyectos. Puedes activar esta opción en este menú. O puedes hacer que el intervalo de fechas que deseas programar aparezca en la misma propiedad de fecha.
Cálculos
Al mostrar una tabla, puedes ejecutar cálculos que te mostrarán información sobre los datos contenidos en cada columna en la parte inferior de tu cronograma.
Pasa el cursor sobre la última fila de la tabla y haz clic en la palabra Calcular que aparece bajo cualquier columna sobre la que quieras obtener más información:
Verás un menú desplegable con las siguientes opciones de cálculo:
Contar todas: te indica el número total de filas de la columna.Contar celdas vacías: cuenta el número de filas que no tienen un valor en la columna.Contar celdas no vacías: cuenta el número de filas en las que la columna sí tiene contenido.Contar valores: cuenta el número de valores de propiedad incluidos en la columna.Contar valores únicos: cuenta el número de valores de propiedad únicos incluidos en la columna, omitiendo los duplicados.Porcentaje celdas vacías: te ofrece el porcentaje de filas que no tienen contenido en la propiedad elegida.Porcentaje celdas no vacías: te ofrece el porcentaje de filas que sí tienen contenido en la propiedad elegida.Fecha más antigua: si la tabla tiene propiedades relacionadas con horas específicas, comoÚltima ediciónuHora de creación, puedes elegir si mostrar cuándo se editó o se creó la fila más antigua.Fecha más reciente: muestra cuándo se creó o editó por última vez la fila más nueva.Intervalo de fechas: muestra el tiempo transcurrido entre la hora de creación o de edición más antigua y la más reciente.
Si tienes una propiedad
Númeroen la tabla, podrás acceder a varias opciones más de cálculo:Sumar: muestra la suma de los números de la columna.Promedio: muestra el promedio de los números de la columna.Mediana: muestra la mediana de los números de la columna.Mínimo: muestra el número más bajo de la columna.Máximo: muestra el número más alto de la columna.Intervalo: resta el número más bajo al más alto y muestra el resultado.

Plantillas: aquí hay algunos ejemplos de uso para tablas de nuestro equipo y la comunidad de Notion:
Preguntas frecuentes
¿Hay alguna manera de agregar formato condicional? ¿Como cambiar el color de los proyectos trazados en mi cronograma o el color de fondo de las celdas en la tabla?
¿Hay alguna manera de agregar formato condicional? ¿Como cambiar el color de los proyectos trazados en mi cronograma o el color de fondo de las celdas en la tabla?
Lamentablemente, por ahora no. Sin embargo, es una solicitud de funciones popular, así que definitivamente está en nuestro radar. Por el momento, puedes usar las propiedades Selección y Selección múltiple para agregar un toque de color a tu cronograma 🎨
¿Por qué no puedo eliminar la propiedad Nombre al mostrar la tabla en mi cronograma?
¿Por qué no puedo eliminar la propiedad Nombre al mostrar la tabla en mi cronograma?
Los cronogramas son esencialmente bases de datos, y las bases de datos son esencialmente listas de ítems. Eso es lo que va en la propiedad Nombre. Todos los demás puntos de datos contenidos son atributos de estos ítems, como fechas límite, propietarios, etiquetas y más. No se puede borrar la propiedad Nombre porque esa es la información principal que contiene. Sin embargo, puedes cambiar el nombre de esa propiedad para que se alinee en lo que estés trabajando.
¿Existe alguna forma de omitir la vista modal y usar siempre "Abrir como página" de manera predeterminada?
¿Existe alguna forma de omitir la vista modal y usar siempre "Abrir como página" de manera predeterminada?
¡Sí!
Haz clic en
•••en la parte superior derecha de tu base de datos.En
Diseño, haz clic enAbrir páginas eny seleccionaPágina completa.
¿Notion tiene tablas simples (que no sean bases de datos)?
¿Notion tiene tablas simples (que no sean bases de datos)?
¿Cómo puedo convertir una base de datos de página completa en una base de datos integrada?
¿Cómo puedo convertir una base de datos de página completa en una base de datos integrada?
De ser necesario, arrastra la base de datos de tu barra lateral a otra página. Se convertirá en subpágina.
Ve a esta página, haz clic en el botón
⋮⋮al lado de la subpágina de base de datos y seleccionaIntegrar en la página.Haz clic en el botón
⋮⋮y seleccionaIntegrar en la páginapara volver a cambiarlo.