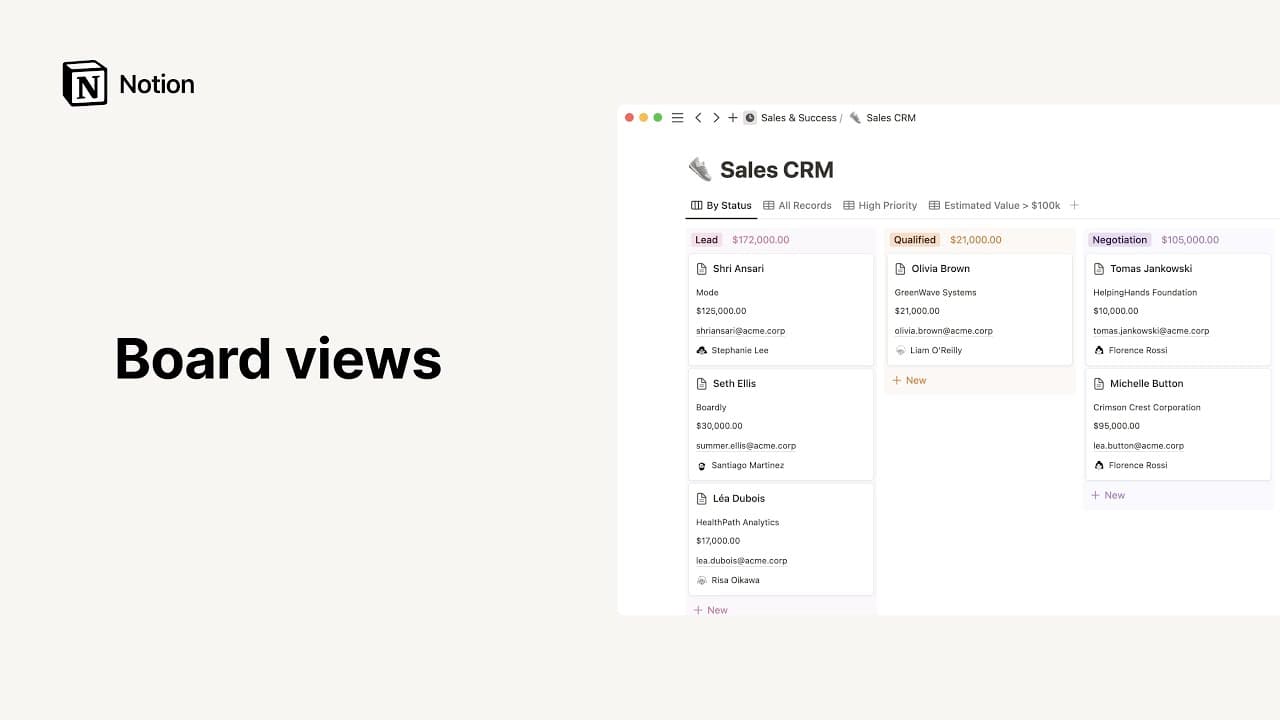Vista de tabla

¡Vaya! Parece que tu bloqueador de anuncios está impidiendo que se reproduzca el vídeo.
Una tabla es la vista clásica de una base de datos, aunque en Notion las tablas son algo más que simples filas y columnas. Al abrir cada fila, esta se muestra en su propia página y puede contener las propiedades que quieras 📊.
Ir a las preguntas frecuentesAquí te explicamos cómo agregar una base de datos con vista de tabla en Notion:
Crea una nueva página en el espacio de trabajo.
En
Elige una opción, haz clic enTabla.
Si quieres crear una tabla integrada, escribe /Vista de tabla en cualquier página y presiona Intro.

Nota: puedes ampliar una base de datos integrada y convertirla en una página completa haciendo clic en ⤢ en la parte superior derecha. Pasa el cursor por encima de la parte superior de la base de datos para ver los menús de opciones. Haz clic en ••• para ver las opciones Propiedades, Filtrar y Ordenar.
Agregar vista de tabla a base de datos
En una base de datos existente, puedes agregar una tabla para ver los datos en ese formato.
Haz clic en
+en la parte superior izquierda de la base de datos.Selecciona
Tablaen el menú desplegable.

Nota: también puedes crear tablas simples si quieres mostrar visualmente texto sin formato y sin las funciones de una base de datos (como filtros, órdenes y valores de propiedades específicas).
Puedes seleccionar varias filas para editar sus propiedades.
Pasa el cursor sobre una fila y haz clic en la casilla.
Para seleccionar todo, haz clic en la casilla en la parte superior izquierda de la base de datos, junto a la propiedad
Título.
Selecciona una propiedad en el menú que acaba de aparecer para editar todas las filas seleccionadas.
Reorganizar columnas y filas
Configura cómo se ordena la tabla con solo arrastrar y soltar, tanto en la versión de escritorio como en el navegador.
En el caso de las filas, pasa el cursor sobre la fila y arrastra y suelta el ícono
⋮⋮de la izquierda para subirla o bajarla.Arrastra y suelta los encabezados de columnas para moverlas hacia la izquierda o derecha (como se muestra a continuación).
Para cambiar el tamaño de las columnas, pasa el cursor sobre los bordes y arrastra a la derecha o izquierda.

Consejo: también puedes reorganizar las columnas haciendo clic en Propiedades en la esquina superior derecha, y después usando el ícono ⋮⋮ junto a las propiedades visibles para arrastrar las columnas hacia arriba o hacia abajo.
Ajustar contenido de celda
Si las celdas tienen mucho contenido puedes hacer que se muestren en varias líneas.
Haz clic en el ícono
•••en la esquina superior derecha de la tabla y luego ve aDiseñoy activaAjustar todas las columnas.Para ajustar una sola propiedad, haz clic en la parte superior de una columna específica y activa
Ajustar columna.
Cálculos
En la parte inferior de cada columna de la tabla puedes hacer cálculos que te muestren información sobre los datos incluidos en dicha columna.
Pasa el cursor sobre la última fila de la tabla y haz clic en la palabra Calcular que aparece bajo cualquier columna sobre la que quieras obtener más información:
Verás un menú desplegable con las siguientes opciones de cálculo:
Contar todas: te indica el número total de filas de la columna.Contar valores: cuenta el número de valores de propiedad incluidos en la columna.Contar valores únicos: cuenta el número de valores de propiedad únicos incluidos en la columna, omitiendo los duplicados.Contar celdas vacías: cuenta el número total de filas que no tienen ningún valor en la columna.Contar celdas no vacías: cuenta el número de filas en las que la columna sí tiene contenido.Porcentaje celdas vacías: te ofrece el porcentaje de filas que no tienen contenido en la propiedad elegida.Porcentaje celdas no vacías: te ofrece el porcentaje de filas que sí tienen contenido en la propiedad elegida.Fecha más antigua: si la tabla tiene propiedades relacionadas con horas específicas, comoÚltima ediciónuHora de creación, puedes elegir si mostrar cuándo se editó o se creó la fila más antigua.Fecha más reciente: muestra cuándo se creó o editó por última vez la fila más nueva.Intervalo de fechas: muestra el tiempo transcurrido entre la hora de creación o de edición más antigua y la más reciente.
Si tienes una propiedad
Númeroen la tabla, podrás acceder a varias opciones más de cálculo:Sumar: muestra la suma de los números de la columna.Promedio: muestra el promedio de los números de la columna.Mediana: muestra la mediana de los números de la columna.Mínimo: muestra el número más bajo de la columna.Máximo: muestra el número más alto de la columna.Intervalo: resta el número más bajo al más alto y muestra el resultado.

Estos son varios ejemplos de uso para las tablas, cortesía de nuestro equipo y de la comunidad de Notion:
Preguntas frecuentes
¿Existe alguna forma de agregar colores de fondo a celdas concretas? ¿O de asignar un formato condicional?
¿Existe alguna forma de agregar colores de fondo a celdas concretas? ¿O de asignar un formato condicional?
Lamentablemente, por ahora no, pero es una función muy solicitada y la tenemos muy en cuenta. Por el momento, puedes usar las propiedades "Selección" y "Selección múltiple" para agregar un toque de color a las tablas 🎨
¿Por qué no puedo eliminar la propiedad "Nombre"?
¿Por qué no puedo eliminar la propiedad "Nombre"?
Nuestras tablas son muy distintas a las hojas de cálculo tradicionales, ya que cada fila representa una entrada de base de datos y puede abrirse como una página independiente o visualizarse en otras vistas de base de datos. La propiedad Título proporciona acceso a las páginas de base de datos. Dicho esto, puedes arrastrar la columna hacia la izquierda o hacia la derecha para reorganizarla como más te guste.
¿Existe alguna forma de omitir la vista modal y usar siempre "Abrir como página" de manera predeterminada?
¿Existe alguna forma de omitir la vista modal y usar siempre "Abrir como página" de manera predeterminada?
¡Sí!
Haz clic en
•••en la parte superior derecha de tu base de datos.En
Diseño, haz clic enAbrir páginas eny seleccionaPágina completa.
¿Notion tiene tablas simples (que no sean bases de datos)?
¿Notion tiene tablas simples (que no sean bases de datos)?
¿Cómo puedo convertir una base de datos de página completa en una base de datos integrada?
¿Cómo puedo convertir una base de datos de página completa en una base de datos integrada?
De ser necesario, arrastra la base de datos de tu barra lateral a otra página. Se convertirá en subpágina.
Ve a esta página, haz clic en el botón
⋮⋮al lado de la subpágina de base de datos y seleccionaIntegrar en la página.Haz clic en el botón
⋮⋮y seleccionaIntegrar en la páginapara volver a cambiarlo.