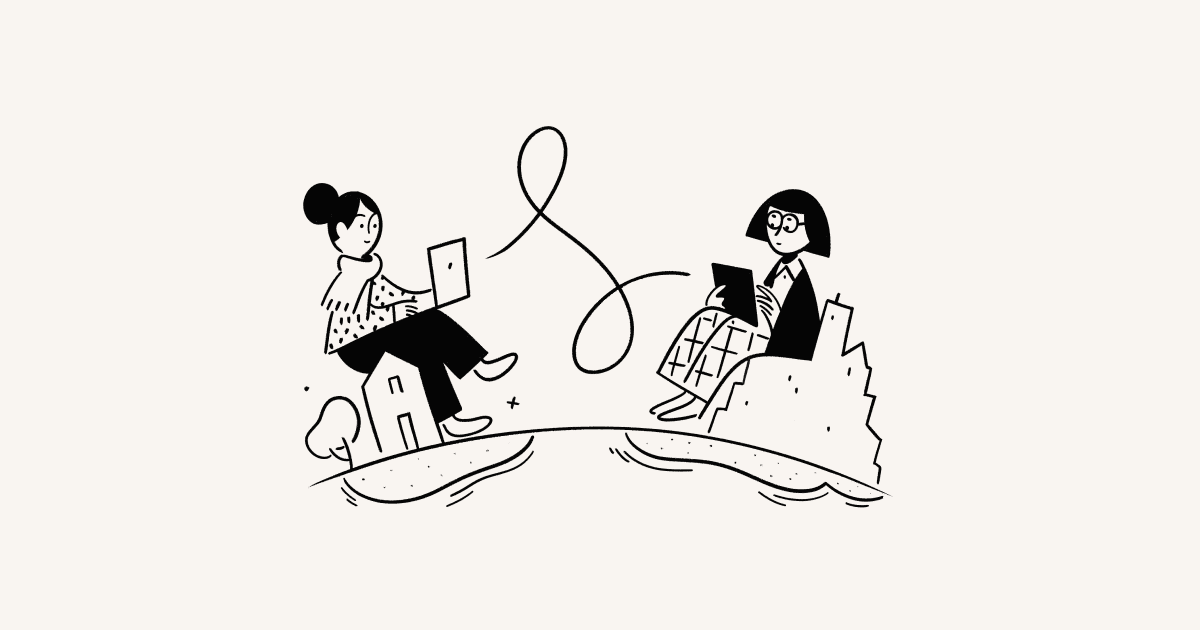Administrar tus calendarios y eventos

Te enseñamos a configurar tu calendario para que puedas moverte rápido por la cuadrícula y enfocarte en lo que más te importa 🏃🏼♂️
Puedes conectar varias cuentas de Google Calendar a Notion Calendar. Las cuentas conectadas y sus respectivos calendarios están en la barra lateral izquierda en Notion Calendar. Puedes contraer y reordenar cuentas, y reordenar calendarios dentro de ellas.
Agregar otra cuenta de Google Calendar
Para agregar otra cuenta de Google Calendar a Notion Calendar, ve a Configuración → Calendarios y selecciona Conectar, que figura al lado de Agregar cuenta de Google Calendar.

Nota:
Si no puedes agregar más de cinco calendarios a Notion Calendar, se debe a que exceder esa cantidad puede afectar el funcionamiento.
Por el momento, no es posible suscribirse a un calendario nuevo desde Notion Calendar. Suscríbete a un calendario nuevo directamente desde el calendario de Google para que aparezca en Notion Calendar.
Borrar una cuenta de Google Calendar
Puedes borrar Notion Calendar de cualquier cuenta de Google Calendar, excepto tu cuenta principal. Para hacerlo, ve a Configuración → Calendarios. Al lado del calendario que quieras borrar, selecciona Desconectar.
¿Quieres cambiar tu cuenta principal de Google? Sigue estas instrucciones →
Establecer un calendario predeterminado
Notion Calendar establece un calendario de forma predeterminada cuando creas eventos nuevos. Para configurar un calendario predeterminado, dirígete a Configuración → Calendarios → Calendario predeterminado y elige el calendario que quieres configurar como predeterminado; ¡esta también puede ser una base de datos de Notion! En la versión de escritorio, puedes establecer un calendario predeterminado si haces clic en el cuadrado que figura al lado del nombre del calendario en la barra lateral izquierda.
Ocultar un calendario
Si quieres ocultar un calendario, haz clic en el emoji 👁 que aparece al lado del nombre. De esta forma, todos los eventos de ese calendario desaparecerán de la vista y el ícono estará tachado. Para mostrar un calendario, vuelve a seleccionar el emoji 👁.
Cambiar el color o el nombre de un calendario
En la versión de escritorio o en la web, selecciona un calendario e ingresa un nombre nuevo o elige otro color.

Nota: En la versión móvil, no podrás actualizar la información de un evento a menos que se haya creado en la misma versión y seas la persona que lo organiza. Si necesitas modificarlo, hazlo desde la versión de escritorio o web.
Crear eventos
Para crear un evento en Notion Calendar, elige un horario en tu calendario e ingresa los detalles del evento. Si quieres crear un evento de tiempo de enfoque, fuera de oficina o de cumpleaños, abre el menú desplegable junto a Evento y selecciona el tipo de evento que desees. Para agregar participantes y salas, selecciona la opción Participantes y salas y haz clic en las personas y salas correspondientes. Cuando termines, selecciona Enviar invitación para notificar a los invitados.
Si estás en un dispositivo móvil, toca el signo + en la parte inferior derecha de la app e ingresa los detalles del evento. Para terminar, toca Listo o Enviar invitación si quieres agregar a otros participantes.

Nota:
Solo se pueden usar determinados tipos de cuentas de Google para crear eventos de tipo Tiempo de enfoque. Descubre más aquí →
Si una sala deja de estar disponible, los organizadores del evento verán una señal de advertencia junto al nombre del evento en su calendario.
Crear eventos de varios días con horas de inicio y finalización
Para crear eventos de varios días con horarios detallados, elige un horario en tu calendario y arrástralo a todos los días en los que se llevará a cabo el evento. Una vez que se cree, podrás especificar las horas de inicio y de finalización.

Nota: Puedes usar encabezados, hipervínculos, listas con viñetas y numeradas, y más en la descripción de tu evento.
Confirmación de asistencia a eventos
Si quieres responder a una invitación de un calendario, haz clic en el calendario con el botón derecho (si estás en la versión de escritorio) o toca el evento (si estás en la versión móvil) y luego elige tu estado de confirmación de asistencia.
Si eres quien organiza el evento, tu estado de confirmación de asistencia será Sí de forma automática. Para cambiar tu estado desde el escritorio, haz clic en las flechas que figuran al lado de tu nombre en los detalles del evento. Para hacerlo desde el móvil, toca el evento y luego cambia tu estado de confirmación de asistencia.
También puedes agregar una nota después de confirmar tu asistencia a un evento. Para hacerlo, selecciona un evento, después selecciona ✏️ al lado de las opciones para confirmar asistencia. Escribe tu nota en el campo de texto. Después de terminar, selecciona Enviar actualización para compartir la nota con otros participantes por correo electrónico. Si no quieres que se envíe un correo electrónico, abre el menú desplegable al lado de Enviar actualización y selecciona Enviar actualización sin correo electrónico).
Selecciona un evento para ver las eventuales notas de confirmación de asistencia correspondientes.

Si el mismo evento aparece en más de un calendario (es decir, si comparten la misma ID de evento), Notion Calendar fusionará estos eventos de forma automática. Si un evento se fusionó de forma automática y quieres confirmar la asistencia desde un calendario específico, oculta los demás calendarios y confirma la asistencia desde el calendario visible.
Cambiar la ubicación de un evento
Para agregar o borrar la ubicación de un evento, selecciónalo y edita el campo Ubicación que está en el panel contextual derecho.
Cambiar estado y privacidad del evento
Selecciona un evento. En el panel contextual derecho, cambia tu estado a Ocupado o Disponible. Puedes permitir que cualquier otra persona vea los detalles de tu evento si lo haces Público, o solo verlo tú y otros participantes que elijas si lo haces Privado.
Cambiar el tipo de evento
Existen diferentes tipos de eventos en Notion Calendar: Evento, Tiempo de enfoque, Fuera de oficina y Cumpleaños.
Si creas un evento nuevo cuyo nombre incluya la palabra "cumpleaños", Notion Calendar lo convertirá automáticamente en un evento de Cumpleaños. Este evento se configurará como un evento de todo el día que se repetirá cada año.
Puedes cambiar el tipo de evento en cualquier momento usando Notion Calendar en la versión de escritorio o web. Para cambiar el tipo de evento, haz clic en el evento, abre el menú desplegable junto al tipo de evento y elige el tipo que quieras. También puedes convertir un evento en una Disponibilidad. Por ejemplo, quizá quieras convertir un bloque de tiempo de enfoque en un horario disponible para una reunión. Descubre más sobre la disponibilidad aquí →

Nota: En este momento, los eventos de tipo Enfoque y Fuera de la oficina solo están disponibles para los usuarios de Notion Calendar con cuentas profesionales o educativas gestionadas por Google Workspace.
Enviar correo electrónico a los participantes
Elige un evento y luego selecciona ••• en la parte superior derecha del panel contextual derecho → Enviar correo electrónico a los participantes. De esta manera, se abrirá un enlace “mailto:”.
En una Mac, esta acción abrirá la app Mail de forma predeterminada. Para cambiarla, sigue estos pasos:
Abre la app Mail.
Dirígete a
Configuración....Abre el menú desplegable junto a
Aplicación de correo predeterminadoy selecciona el servidor de correo electrónico que prefieras.
Para cambiar a Gmail en Chrome, sigue estos pasos:
Dirígete a Gmail.
Haz clic en los dos diamantes superpuestos en la barra de direcciones. Si no ves este ícono, escribe
chrome://settings/handlersen la barra de direcciones, otorga permiso a Gmail para que procese los protocolos y vuelve a intentarlo.Selecciona
Permitir.
Marcar participante como opcional
Elige un evento y luego agrega a un participante desde el panel contextual derecho. Haz clic en ••• al lado de su nombre → Marcar como opcional.

Si un evento aparece en varios calendarios y quieres editarlo desde una cuenta que no sea la principal, desactiva el resto de los calendarios de tu lista de calendarios en la barra lateral izquierda, para que solo se muestre el calendario que quieras editar.
Mover un evento a un calendario distinto
Dado que Notion Calendar reúne todos tus compromisos en un mismo lugar, mover un evento de un calendario a otro es muy sencillo. Sigue estos pasos:
Selecciona un evento.
En el panel contextual derecho, haz clic en el nombre del calendario actual.
En el menú desplegable, elige un calendario nuevo para el evento.
Editar eventos de forma masiva
Puedes editar varios eventos a la vez. Por ejemplo, puedes cambiarles el color o bloquearlos en otro calendario. Sigue estos pasos:
En la versión de escritorio o web de Notion Calendar, mantén apretada la tecla
shifty elige varios eventos.Haz clic con el botón derecho y elige qué quieres hacer.
También puedes cambiar de lugar varios eventos en tu calendario. Sigue estos pasos:
En la versión de escritorio o web de Notion Calendar, mantén apretada la tecla
shifty elige varios eventos.Arrastra los eventos a los horarios deseados. Se moverán todos juntos.
Eliminar un evento
Existen varias formas de eliminar un evento de Notion Calendar:
Haz clic con el botón derecho en un evento y selecciona
Eliminar.Selecciona un evento y presiona
eliminaren el teclado.En un dispositivo móvil, toca un evento y selecciona
•••→Eliminar evento.
Si eliminas un evento y tu eres participante, tendrás la opción de dejar una nota de confirmación de asistencia. Esta última opción no está disponible si eres tu quien organiza el evento.