Introducción a las bases de datos

¡Vaya! Parece que tu bloqueador de anuncios está impidiendo que se reproduzca el vídeo.
Las bases de datos en Notion son colecciones de páginas. Aquí te explicaremos la estructura general de una base de datos, te guiaremos por los diferentes menús y opciones y analizaremos cómo abrir y editar páginas dentro de una base de datos. 🗃
Tres cosas diferencian las bases de datos de Notion de todas las demás:
Cada elemento tiene su propia página: cada elemento que introduzcas en tu base de datos es una página de Notion. Abre un elemento de la base de datos para agregar más información en forma de texto, imágenes y más, como lo haría con cualquier otra página de Notion.
Puedes personalizar las propiedades: agrega propiedades para contextualizar, etiquetar y potenciar cualquier elemento de la base de datos con elementos como fechas, estados y enlaces. Descubre más sobre las propiedades de las bases de datos →
Puedes ir alternando entre distintas vistas: tu información no se imita a una tabla. Visualiza la información de una base de datos como una lista, un calendario, un gráfico y más; lo que sea para que la información resulte más útil. Descubre más sobre las vistas, filtros y clasificaciones →
Todas las bases de datos de página completa tienen los mismos menús y grupos de opciones. Aquí te damos un breve tutorial.

Accede a las vistas: edita y desplázate de unas vistas a otras en tu base de datos. Dependiendo del tamaño de la pantalla, es posible que tengas que abrir el menú desplegable junto a tu vista actual para encontrar tus otras vistas.
Agregar una nueva vista: agrega una nueva vista a tu base de datos, con tu propio diseño, filtros y el orden que quieras darle. Dependiendo del tamaño de la pantalla, es posible que tengas que abrir el menú desplegable junto a la vista actual y seleccionar
Agregar una vista.Menú Filtrar: aplica filtros en función de los valores de las propiedades. Cuando aplicas un filtro a una base de datos, solo tú puedes verlo al principio, pero puedes guardarlo en la vista para todo tu equipo compartido si lo prefieres.
Menú ordenar: ordena los datos por una propiedad. Al igual que los filtros, los ordenamientos solo son visibles para ti de forma predeterminada, pero también puedes hacerlos visibles para todo tu equipo.
Búsqueda en la base de datos: escribe cualquier palabra, ya sea en el nombre de un elemento de la base de datos o en una propiedad, y la base de datos solo mostrará los elementos que se ajusten a esa consulta de búsqueda.
Menú •••: ubicado en la parte superior derecha de la base de datos, esto te permite editar el diseño de la vista, agrupaciones, propiedades y más.
Crear una nueva página de base de datos: haz clic aquí para agregar una nueva página a tu base de datos. Dependiendo del tamaño de tu pantalla, esto puede aparecer como
+oNuevo. Abre el menú desplegable situado junto a este botón para acceder y editar cualquier plantilla de base de datos que hayas configurado.
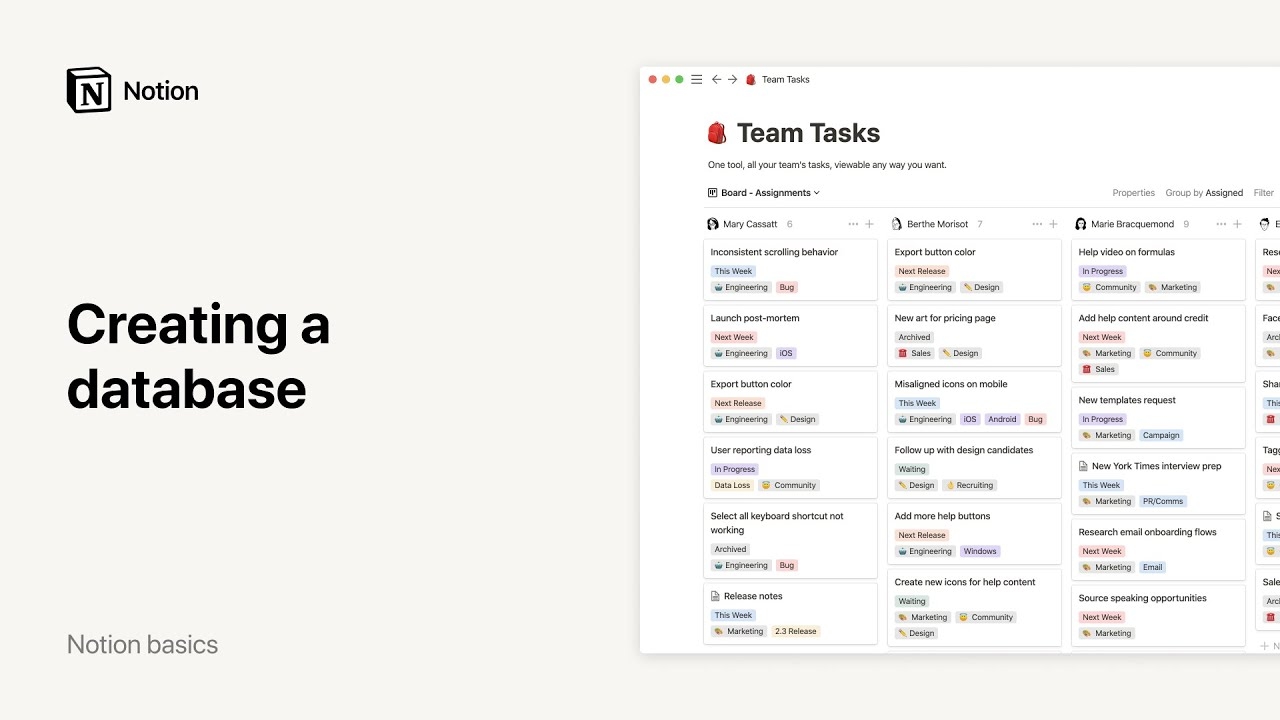
¡Vaya! Parece que tu bloqueador de anuncios está impidiendo que se reproduzca el vídeo.
Para crear una base de datos en Notion, abre una página de Notion nueva o existente y escribe /, seguido del tipo de vista de base de datos por el que quieres empezar, como tabla o tablero.

Cuando creas una base de datos, puedes comenzar desde cero o extraer datos de otra parte de tu espacio de trabajo.
Te sugerimos que selecciones una fuente de datos existente si quieres usar las mismas propiedades o una vista ya existente de una base de datos. Busca una base de datos existente y, a continuación, elige la que quieres usar.
Si la información que estás agregando a la base de datos no existe en ningún otro lugar de tu espacio de trabajo, te sugerimos crear una nueva fuente de datos.
Bases de datos de página completa o integradas

¡Vaya! Parece que tu bloqueador de anuncios está impidiendo que se reproduzca el vídeo.
Bases de datos de página completa
Las bases de datos de página completa aparecen como cualquier otra página en tu barra lateral.
Puedes bloquear una base de datos de página completa para que otras personas no puedan cambiar las propiedades y las opciones de valor seleccionando
•••en la parte superior de la base de datos →Bloquear base de datos.Para convertir una base de datos de página completa en una base de datos integrada, arrástrala a otra página en la barra lateral. De esta manera, se convertirá en subpágina. A continuación, ve a la página y
selecciona →Convertir en base de datos integrada.
Bases de datos integradas
Los controles y menús de la base de datos integrada se ocultan hasta que se mantiene el puntero sobre ellos.
Puedes ampliar una base de datos integrada y convertirla en una base de datos de página completa seleccionando
⤡en la parte superior.Puedes convertir una base de datos integrada en una base de datos de página completa haciendo clic en
⋮⋮y arrastrándola a la barra lateral como una página de nivel superior.Puedes
eliminar,duplicar, mover o copiar el enlace a tu Base de datos integrada seleccionando⋮⋮, que aparecerá al pasar el cursor hacia un lado.En tu barra lateral, tu base de datos integrada aparecerá como una subpágina de la página en la que se encuentra.
Puedes hacer una copia de una base de datos.
Para bases de datos integradas:
Pasa el cursor sobre la base de datos y, luego, selecciona
⋮⋮.Selecciona
Duplicar. Puedes elegirDuplicar con contenidoo, si deseas utilizar la misma configuración de base de datos para organizar otras páginas,Duplicar sin contenido.
Para páginas completas:
Haz clic en el botón
•••en la parte superior derecha.Selecciona
Duplicar. Puedes elegirDuplicar con contenidoo, si deseas utilizar la misma configuración de base de datos para organizar otras páginas,Duplicar sin contenido.
Cada elemento de tu base de datos, ya sea una fila en una tabla o una tarjeta en un tablero o calendario, constituye una página de Notion en sí misma en la que puedes crear, formatear y alojar contenido como en cualquier otra página.
Para agregar ítems de bases de datos:
Para todas las bases de datos: haz clic en el botón
Nuevo.Para una
tabla,listao untablero: haz clic en+ Nuevo ítemen la parte inferior para agregar un nuevo ítem.Para un
calendario: haz clic en el ícono+que aparece cuando pasas el cursor sobre cualquier día del calendario. Así crearás un nuevo evento para este día.Para una
galería: haz clic en el botón+ Nuevo ítemen la tarjeta vacía en la parte inferior de tu galería para agregar un nuevo marco de imagen allí mismo.
Para abrir ítems de bases de datos cómo páginas:
En
tablas, desplaza el cursor por encima de la primera columna y haz clic en el botónABRIRque aparece.En
listas, solo hay que hacer clic en el título del elemento.En
tableros,calendariosygalerías, puedes hacer clic en cualquier parte de la tarjeta.Las páginas se abrirán siempre en modo de vista previa. Haz clic en
⤡en la parte superior izquierda para obtener una vista de página completa.

En esta página verás todas las propiedades de tu base de datos en la parte superior. Cada fila es una propiedad, con un nombre, un tipo y un valor. Haz clic en el valor que desees editar.
Haz clic en el símbolo
⋮⋮que aparece a la izquierda de cada propiedad al pasar el cursor para acceder las siguientes acciones: arrastrar el elemento hacia arriba o abajo, cambiar eltipo de propiedad, cambiarle el nombre,duplicarlooeliminarlo.
En el espacio libre por debajo de las propiedades puedes agregar cualquier tipo de bloque de contenido, incluso subpáginas o una base de datos integrada.
Los elementos de la base de datos son páginas; por eso, cualquier otro tipo de contenido que arrastres a una base de datos (como viñetas o elementos pendientes), se convertirá automáticamente en páginas.
Opciones de ítem
Haz clic con el botón derecho sobre un ítem para ver una lista de acciones. Esta acciones incluyen:
Eliminar: elimina el ítem de tu base de datos.Duplicar: crea una copia exacta del ítem.Copiar enlace: copia al portapapeles un enlace de anclaje a ese ítem específico.Renombrar: te permite renombrar la página en la fila sin necesidad de abrirla.Mover a: te permite mover la fila a otro espacio de trabajo o página (donde se mostrará como subpágina).Editar propiedad: muestra un menú con todas las propiedades de la tabla. Haz clic en la propiedad que desees y selecciona un nuevo valor para ella.
Personalizar páginas de base de datos
La sección superior de cualquier página en una base de datos de Notion puede incluir varios elementos:

Las propiedades proporcionan datos sobre la página que estás viendo, como el propietario del proyecto, fecha límite, etiquetas, etc.
Los comentarios registran la conversación entre tú y el resto de tu equipo. Pueden usarlos para etiquetarse entre sí, hacer preguntas, compartir opiniones, etc.
Los enlaces internos indican todas las páginas vinculadas con la página actual, lo que te facilitará ir de una a otra.
Al igual que con todas las funciones de Notion, puedes personalizar la apariencia de estos elementos. Para acceder a estas opciones:
Haz clic en el símbolo
•••en la parte superior derecha de cualquier página de Notion en una base de datos y seleccionaPersonalizar página.

En el caso de las propiedades, puedes usar este menú para elegir qué campos de propiedad deseas mostrar en la parte superior de la página y cómo. En cada uno, selecciona una de las siguientes opciones:
Mostrar siempre: nada cambia, sigues viendo el campo de propiedad.
Ocultar cuando está vacío: el campo de propiedad desaparecerá de la parte superior de la página si no incluye ningún valor.
Ocultar siempre: el campo de la propiedad no se mostrará en la parte superior de su página.
También puedes acceder al menú Personalizar página haciendo clic en el ícono ⋮⋮ junto a cualquier propiedad de la lista en la parte superior de la página de tu base de datos. Si haces clic en este ícono ⋮⋮ y lo mantienes presionado, puedes arrastrar hacia arriba o abajo para cambiar el orden de aparición de las propiedades en tu página.


Consejo: Si tienes una base de datas repleta de propiedades, puedes mantener tus páginas despejadas ocultando algunas.

Nota: Cuando ocultas las propiedades, se agregan en un solo ítem del menú al final de la lista. Puedes hacer clic en esto para mostrar fácilmente cualquier propiedad oculta.
En el caso de los enlaces internos, puedes elegir:
Visibles: puedes ver la totalidad de las páginas vinculadas con la página actual.
Desplegables: si no quieres ver todas las páginas, puedes elegir ver solo el número de enlaces internos. Haz clic para abrir una lista desplegable con todas las páginas.
Desactivados: simplemente oculta por completo todos los enlaces internos.

En el caso de los comentarios, puedes elegir mostrarlos:
Visibles: muestra la conversación completa en la parte superior de la página.
Desactivados: oculta los comentarios en la página para obtener una vista minimalista.

Al usar una base de datos en un espacio de trabajo compartido, Notion dispone de funciones para evitar modificaciones por accidente que puedan afectar a otros miembros del equipo.
Nivel de permiso "Puede editar"
Haz clic en Compartir en la parte superior de una base de datos para ver y administrar los niveles de permisos de todos los usuarios. Descubre más sobre cómo compartir y los permisos aquí →
El nivel de permiso Puede editar solo se encuentra en las páginas de la base de datos. Con este nivel, los usuarios pueden:
Crea, edita y elimina páginas dentro de la base de datos.
Edita los valores de las propiedades para esas páginas.
Los usuarios con permisos de tipo Pueden editar en una base de datos no podrán:
Agrega, edita o borra propiedades o vistas de la base de datos.
Cambia los filtros o el orden.
Bloquear o desbloquear la base de datos.


Nota: los usuarios con acceso Puede editar podrán crear bases de datos enlazadas y editar vistas, ordenes y filtros en esa base de datos enlazada. Descubre más sobre bases de datos enlazadas →
Bloquear vista
Busca esta opción en el menú •••, en la parte superior derecha de la ventana de Notion. Actívala para evitar que algún usuario cambie las propiedades y las vistas de tu base de datos. Aun así, podrán seguir editando los datos incluidos en dicha base de datos.
Recuerda que cualquier persona con acceso de edición puede activar o desactivar el bloqueo en cualquier momento. Esta función es útil como protección rápida contra las modificaciones involuntarias en una base de datos si quieres dar la opción de que muchos usuarios puedan cambiar su estructura.


Obtén más información sobre cómo optimizar el rendimiento y los tiempos de carga de sus bases de datos aquí →
