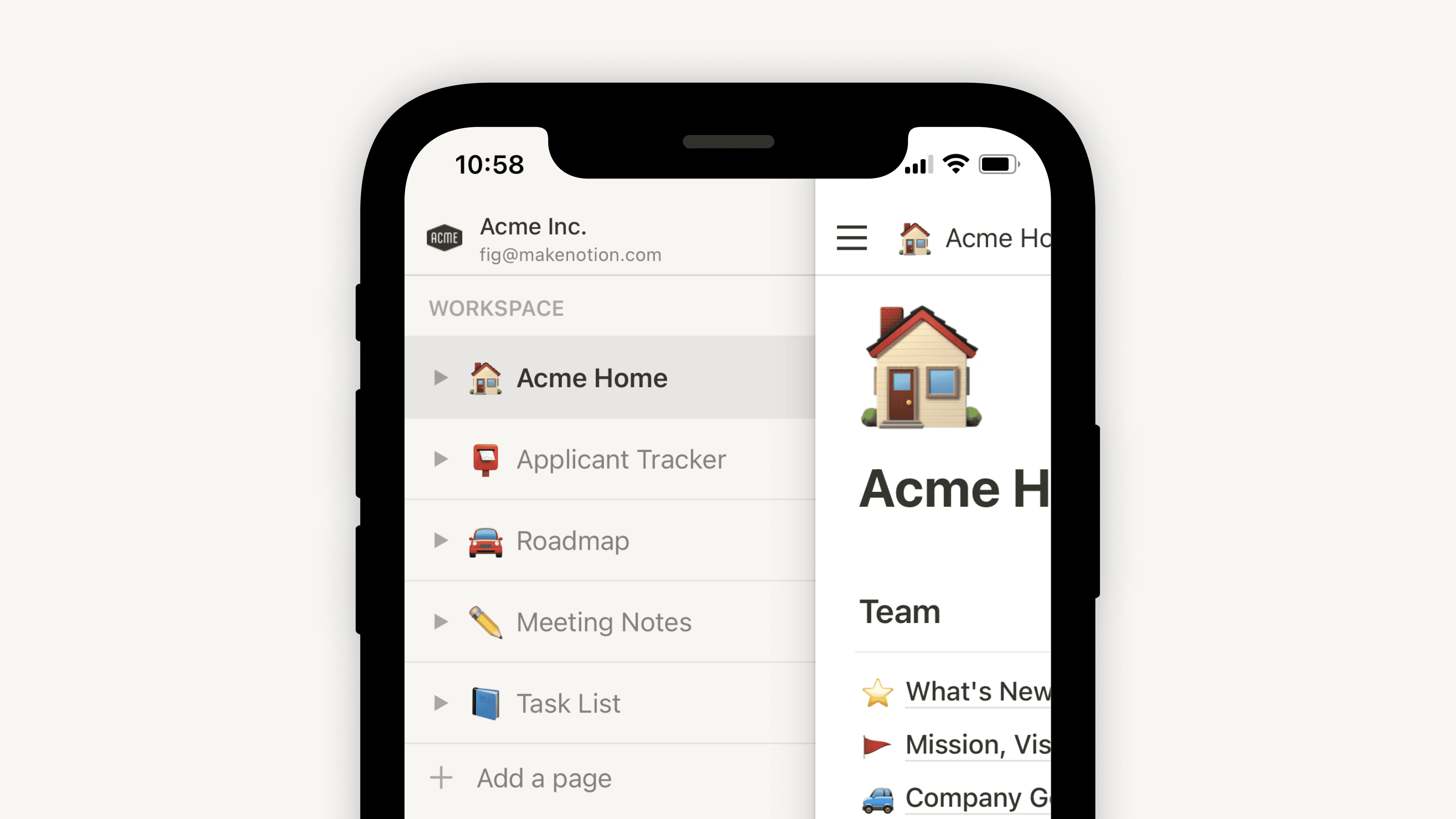“Página de inicio” y “Mis tareas”

¡Vaya! Parece que tu bloqueador de anuncios está impidiendo que se reproduzca el vídeo.
La página de inicio te da una vista de todos los documentos, tareas y eventos a los que debes prestarle atención 🏡
Ir a las preguntas frecuentes
Nota:
En este momento, la página de inicio solo está disponible para la aplicación de escritorio y la versión web de Notion.
Los invitados en tu espacio de trabajo no tendrán acceso a la página de inicio.
La página de inicio de tu espacio de trabajo muestra el contenido más importante de todo el espacio en un solo lugar. Para acceder a ella en Notion, dirígete a la barra lateral izquierda y selecciona Página de inicio.
Consulta las últimas 20 páginas que visitaste. Desplázate hacia la izquierda para ver más.
Si usas Notion Calendar, puedes ver tu agenda, unirte a reuniones y acceder a documentos de reuniones y enlaces mediante el widget Próximos eventos en la página de inicio. Si aún no usaste Notion Calendar con Notion, cerraste sesión en Notion Calendar, o estás usando el widget en un espacio de trabajo nuevo o diferente de Notion, puedes seleccionar Conectar a Google Calendar en el widget para configurar tu calendario.

Nota: si estás usando la versión de escritorio de Notion, es posible que se te pida que inicie sesión en la versión web para configurar el widget Próximos eventos.
Personaliza el widget Próximos eventos
Para cambiar lo que se muestra en el widget Próximos eventos, selecciona ••• en el widget Próximos eventos. Desde aquí, podrás seleccionar lo siguiente:
Calendarios: elige los calendarios que quieres que se incluyan en el widget. También puedes hacer que el widget incluya la app de Notion Calendar.Incluir eventos: elige cuántos días de eventos quieres que se muestren. Esto puede abarcar desdeHoy(1 día) hasta1 semana.Eventos de todo el día: activa o desactiva esta opción dependiendo de si quieres que se muestren los eventos de todo el día en el widget.Eventos sin participantes: activa o desactiva esta opción dependiendo de si quieres que los eventos sin participantes, como el tiempo de enfoque o las horas fuera de la oficina, se muestren en el widget.Eventos sin videoconferencia/ubicación: activa o desactiva esta opción dependiendo de si quieres que se muestren en el widget eventos que no tienen un enlace de videoconferencia o una ubicación.

Nota:
puedes conectar varias cuentas de Notion Calendar al widget Próximos eventos desde la página de inicio.
Si estás en varios espacios de trabajo de Notion, no te preocupes: puedes configurar tu widget Próximos eventos de manera diferente para cada uno.
En “Mis tareas”, puedes ver todas las tareas que tienes asignadas de todas las bases de datos de tareas de tu espacio de trabajo de Notion.
Cómo configurar bases de datos de tareas
Para ver las tareas que tienes asignadas en “Mis tareas”, procura que estén en bases de datos de tareas de Notion. Una base de datos de tareas de Notion es un tipo de base de datos en la que debes especificar un estado, un responsable y una propiedad de fecha límite. Esto te permite llevar un seguimiento del trabajo que debes completar. Aprende a crear una base de datos de tareas o convertir una base existente en una base de datos de tareas aquí →
Personalizar “Mis tareas”
Para configurar las tareas que se muestran en el widget de “Mis tareas”, coloca el cursor por encima y haz clic en •••. De esta manera, puedes elegir el diseño que prefieras, filtrar y ordenar tareas, e incluso especificar las propiedades que quieres que aparezcan en el widget.
Crear una tarea desde “Mis tareas”
Puedes agregar una tarea nueva a una de tus bases de datos de tareas existentes desde el widget de “Mis tareas” en la página de inicio. Para hacerlo, presiona + en la parte superior derecha del widget. Para cambiar la base de datos de tareas de destino, despliega el menú de la parte superior izquierda de la nueva tarea, selecciona Agregar a {nombre de la base de datos}. Busca y selecciona la base de datos que quieras y completa la información de la tarea.
Ocultar “Mis tareas” de la página de inicio
Si no quieres ver “Mis tareas” en la página de inicio, coloca el cursor sobre el widget de “Mis tareas” y presiona ••• → Ocultar de la página de inicio.
Abrir “Mis tareas” como una página completa
Coloca el cursor sobre el widget de “Mis tareas” en la página de inicio y selecciona Abrir como página completa para ver tus tareas con mayor detalle. Esto te permite marcar la página como favorita, cambiar el diseño de tus tareas, crear nuevas y mucho más.
Cómo eliminar una base de datos de tareas

Nota: Al eliminar una base de datos de tareas, las personas con tareas asignadas de esa base ya no las verán en “Mis tareas”.
Para eliminar una base de datos de tareas, sigue estos pasos:
Presiona
•••en la parte superior derecha de la base de datos.Selecciona
•••junto aEsta es una base de datos de tareas→Deshacer base de datos de tareas→Eliminar.
Puedes anclar una base de datos de tu elección a la página de inicio para acceder más fácilmente. Sigue estos pasos:
En
Inicio, busca el widget de vista de base de datos y seleccionaSeleccionar base de datos.Busca y selecciona la base de datos que quieras.
Personaliza tu widget de vistas de base de datos
De forma predeterminada, la base de datos aparecerá en Inicio con una vista de lista. Para cambiar esto, selecciona ••• en tu widget de base de datos personalizado → Diseño y elige el diseño que quieras.
Puedes filtrar y ordenar los elementos de tu base de datos directamente desde el widget. También tienes la posibilidad de crear una nueva vista de esa base de datos abriendo el menú desplegable junto a la vista actual y seleccionando Agregar vista. Desde allí, puedes seleccionar la misma base de datos o seleccionar una nueva.
Cambia la base de datos
Si desea cambiar la base de datos que se muestra en Inicio:
Selecciona
•••en el widget de vistas de base de datos →Fuente.Busca y selecciona tu nueva base de datos.
Esta sección te sugiere páginas en función de las páginas que visitaste recientemente. Para ver las sugerencias más recientes, vuelve a cargar Notion.
Consulta las páginas de espacios de trabajo más visitadas de la última semana. Si quieres ver las páginas más populares de un espacio de equipo, despliega el menú que se encuentra junto al nombre de tu espacio de trabajo en el widget de “Tendencias” y luego selecciona un espacio de equipo.
En la sección de plantillas destacadas, encontrarás diseños que pueden servirte de inspiración para tu espacio de trabajo. Este widget no se muestra en la “Página de inicio” de forma predeterminada, pero puedes incluirlo desde la configuración de la página. Consulta las siguientes instrucciones para saber cómo hacerlo.
Cómo cambiar tu nombre
Para cambiar el nombre que se muestra en el saludo al comienzo de la “Página de inicio”, haz clic en tu nombre e ingresa uno nuevo. Luego, presiona Intro o haz clic fuera del campo para confirmarlo.
Cómo cambiar la página de inicio predeterminada
Configura qué página quieres que se muestre cuando inicies Notion. Presiona ••• en la parte superior derecha de la “Página de inicio” → Cambiar página de inicio predeterminada. A continuación, elige entre Página de inicio, Última página visitada o Página superior en la barra lateral.
Mostrar u ocultar los widgets
Haz clic en ••• en la parte superior derecha de la página de inicio → Mostrar/ocultar widgets. A continuación, activa o desactiva los widgets que quieras. En este momento, el widget Páginas recientes no se puede ocultar.
Si quieres que al abrir una pestaña nueva en la app de escritorio se abra la página de inicio, sigue estos pasos:
Ve a
Configuración→Mi configuración.Abre el menú desplegable junto a
Abrir al inicioy comprueba que la opciónInicioesté seleccionada.Desactiva la opción
Búsqueda en pestaña nueva. Tras desactivar esta opción, la app de escritorio abrirá las pestañas nuevas con la página predeterminada que hayas seleccionado en la opciónAbrir al iniciar.
Preguntas frecuentes
¿Por qué veo tareas duplicadas en Mis tareas?
¿Por qué veo tareas duplicadas en Mis tareas?
Si ves tareas que parecen iguales en Mis tareas, es posible que tengas varias con el mismo nombre en diferentes bases de datos de tareas. Comprueba las URL o bases de datos a las que pertenecen tus tareas y unifica los duplicados. Para evitar futuras confusiones, considera usar una nomenclatura diferente para cada base de datos de tareas.