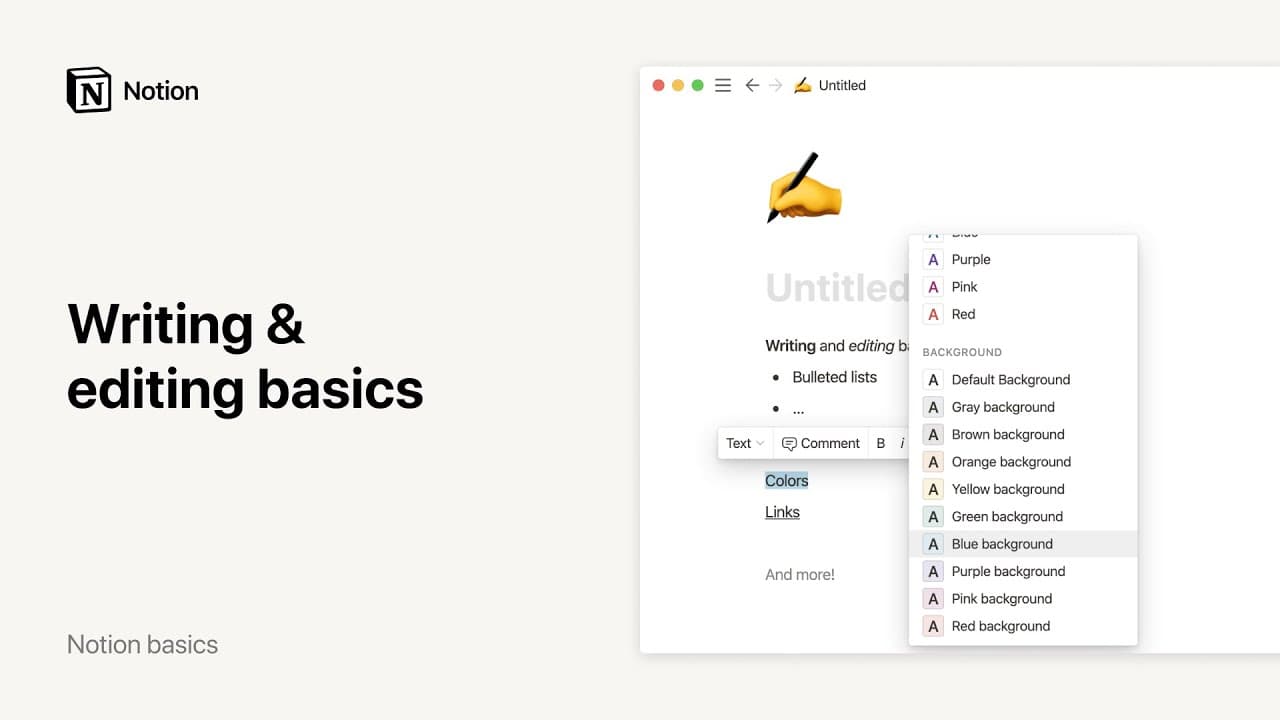Espaço de trabalho no celular
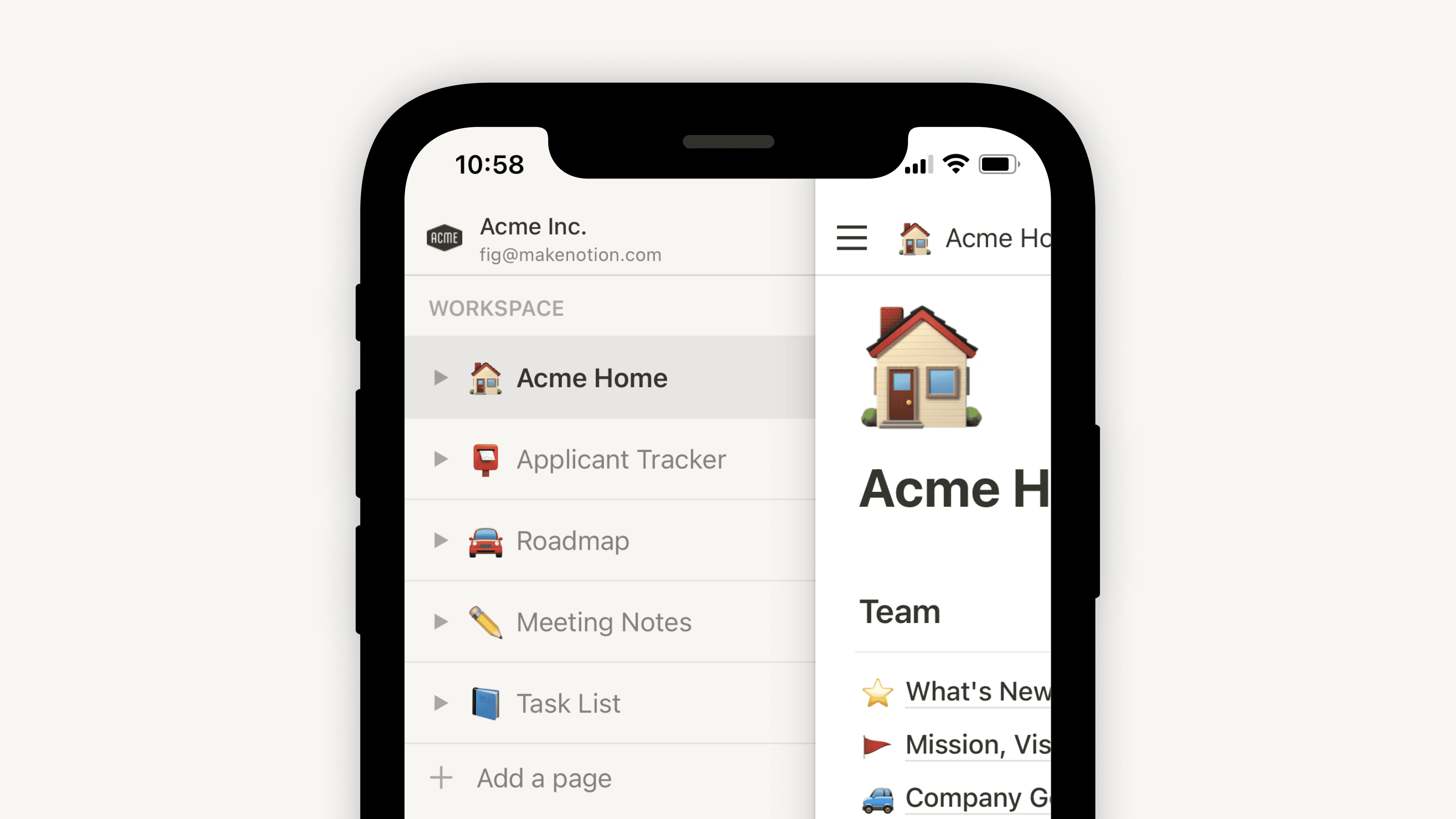
Criamos o Notion em dispositivos móveis para replicar ao máximo às funcionalidades do desktop. Mas várias interações são diferentes por padrão. Este tour rápido apresenta os espaços de trabalho do Notion e mostra como eles operam em celular ou tablet📱
Acessar as perguntas frequentesNa parte inferior do Notion para dispositivos móveis, você verá uma barra de navegação que está sempre presente.
Aperte
em 🏠na parte inferior de qualquer página para ver seções conhecidas, comoCompartilhado,Particular,Favoritos, que correspondem à experiência do Notion para desktop.Toque em
🔍para pesquisar no seu espaço de trabalho.Toque em
📥para verificar a suaCaixa de entrada.Toque em
📝para criar uma nova página.
Se você fizer parte de um espaço de trabalho com vários membros, você verá uma seção na guia 🏠 do seu aplicativo móvel chamada Espaços de equipe.
Um espaço de equipe é uma área dedicada e totalmente personalizável, projetada para ser usada pelas equipes da sua organização ou empresa. Saiba mais sobre espaços de equipe →
Aperte no alternante ao lado de qualquer página na guia 🏠 do aplicativo móvel para revelar as páginas aninhadas em outras páginas.
Para páginas de base de dados, você pode alternar para ver as diferentes visualizações dessa base de dados.
Aperte no nome do seu espaço de trabalho atual na parte superior da guia 🏠 para alternar para outro espaço de trabalho a que você pertence, criar um novo, participar de outro ou simplesmente sair.
Ferramentas do editor
Em uma página, uma barra de ferramentas é exibida acima do teclado. Ela traz todas as opções necessárias para adicionar conteúdo à sua página.
Toque em
+para ver um menu completo com outros tipos de blocos de conteúdo que podem ser adicionados à página. Isso substitui a funcionalidade do comando/no desktop.Nessa barra de ferramentas, você também pode @-mencionar uma pessoa ou página, adicionar um comentário, inserir uma imagem, excluir conteúdo, recuar, selecionar a cor e o realce do texto e excluir e duplicar um bloco de conteúdo. Role horizontalmente para ver todas essas opções.
Menu •••
O menu ••• contém opções adicionais, incluindo, entre outras, as seguintes:
Escolha entre três opções diferentes de tipografia para formatar a sua página.
Personalizar página: alterna a visibilidade das seções de links internos e comentários da página.Bloquear página: ative essa opção para impedir edições.Bloquear visualizações: Ative esta opção para impedir que outras pessoas alterem as propriedades e visualizações.
Histórico da página: exibe as versões anteriores da página nos últimos sete dias (ou de um prazo maior se você estiver usando um plano pago).Mostrar páginas excluídas: abre aLixeirapara que você possa restaurar ou remover permanentemente as páginas excluídas.Exportar: baixa a página como um arquivo. As bases de dados são salvas como arquivos CSV, enquanto páginas que não são de base de dados são salvas em Markdown. Você também pode exportá-las como PDF ou HTML.Mover para: abre um menu para escolher qualquer outro espaço de trabalho ou página para onde mover a página atual.
Menu Compartilhar
Toque no ícone de compartilhamento (quadrado com seta para cima) para abrir este menu. No menu, você pode compartilhar a página atual com outros usuários de diversas formas:
Compartilhar link da página: aperte este botão na parte superior para abrir o menu de compartilhamento do seu dispositivo móvel. Você pode copiar o link da página ou compartilhar diretamente a URL.Compartilhar na web: ative esta opção para publicar sua página na web para que todos que tiverem o link possam vê-la. Aperte no menu suspensoMostrar opções de linkpara ter mais controle sobre autorizações, duplicação e indexação do mecanismo de busca.Adicionar pessoas, grupos ou e-mails: escolha esta opção para convidar outros usuários do Notion para a página.Todos:ative esta opção para permitir que todos os membros do espaço de trabalho possam ver a página. Toque no menu suspenso à direita e escolha entreAcesso completo,Pode editar,Pode comentar,Pode visualizarouSem acessopara atribuir um nível de acesso para os outros usuários no seu espaço de trabalho.Grupos:você também pode ver grupos que foram criados no seu espaço de trabalho. Lembramos que, nesse caso, é possível atribuir diferentes níveis de acesso a eles.Convidados:você também pode adicionar usuários de fora do espaço de trabalho diretamente por e-mail. Eles participarão como convidados.
Notificações
Muitas outras configurações do Notion estão disponíveis na versão para desktop. Limitamos a quantidade de itens na versão para dispositivos móveis a:
Opções de notificações por e-mail e push móvel.
A opção de definir, alterar e remover uma senha permanente.
A opção de alterar a aparência do aplicativo.
A opção de iniciar as semanas do calendário na segunda-feira, e não no domingo.
Lixeira
Toque para ver as páginas excluídas divididas em duas categorias: todas as páginas excluídas e subpáginas excluídas da página que você está visualizando.
Para excluir uma página para sempre, toque no ícone de lixeira.
Toque no ícone de seta em arco para restaurar uma página para o espaço de trabalho.
Perguntas frequentes
Posso alternar entre espaços de trabalho associados a diferentes endereços de e-mail?
Posso alternar entre espaços de trabalho associados a diferentes endereços de e-mail?
Para adicionar espaços de trabalho de outra conta, use o botão "Adicionar outra conta" no seletor de espaço de trabalho, no canto superior esquerdo da janela do Notion, e siga as instruções para fazer login em outra conta. Saiba mais aqui →
Minha barra lateral não tem nenhuma seção. Como faço para ativá-las?
Minha barra lateral não tem nenhuma seção. Como faço para ativá-las?
As seções da barra lateral refletem as configurações de compartilhamento da sua conta. Caso o seu espaço de trabalho tenha mais de um membro, você verá a seção Espaços de trabalho que mostra na barra lateral seu trabalho colaborativo com outros membros, enquanto a seção Particular guarda as páginas que estão visíveis só para você.
A assinatura de um Plano Plus cobre todos os meus espaços de trabalho?
A assinatura de um Plano Plus cobre todos os meus espaços de trabalho?
Os planos pagos só se aplicam a um espaço de trabalho e não abrangem toda a conta. Os espaços de trabalho são totalmente separados, de forma que não é possível vincular nenhum conteúdo entre eles.
Recomendamos usar o menor número possível de espaços de trabalho e aproveitar as páginas de nível superior na barra lateral para manter o seu conteúdo organizado.
Como faço para migrar todo o meu conteúdo do Notion para outro espaço de trabalho?
Como faço para migrar todo o meu conteúdo do Notion para outro espaço de trabalho?
Nota: eventuais conteúdos migrados serão duplicados no novo espaço de trabalho e, às vezes, há problemas com essas páginas. Para saber mais, clique aqui.
Para migrar o conteúdo de um espaço de trabalho até outro que esteja vinculado à mesma conta, clique em ••• ao lado das páginas de nível superior da sua barra lateral e selecione Mover para. Na parte inferior do menu mover, você verá um menu suspenso para selecionar um espaço de trabalho diferente.
Lembramos que, ao migrar uma página de nível superior, todas as subpáginas serão movidas e passarão a ser exibidas na seção Particular. É possível movê-las para outro espaço.
E se eu por acaso excluir algo acidentalmente? Como posso recuperar esse conteúdo?
E se eu por acaso excluir algo acidentalmente? Como posso recuperar esse conteúdo?
Se você por acaso excluir sem querer uma página, um espaço de trabalho ou até mesmo a conta inteira, calma! Nós sabemos que acidentes podem acontecer 😅 É só clicar no ícone ? que está no canto inferior esquerdo da página do Notion (ou então na barra lateral, se você estiver usando um dispositivo móvel) para entrar em contato com a nossa equipe. Se você preferir, também pode escrever para [email protected].
Nós mantemos backups das nossas bases de dados, então conseguimos restaurar conteúdos de até 30 dias antes da ação de exclusão.
Como faço para sair da minha conta do Notion?
Como faço para sair da minha conta do Notion?
Clique no nome do seu espaço de trabalho atual no canto superior esquerdo da barra lateral. Role até o final até encontrar a opção Fazer logout ao lado do seu endereço de e-mail.