Configurações do espaço de trabalho
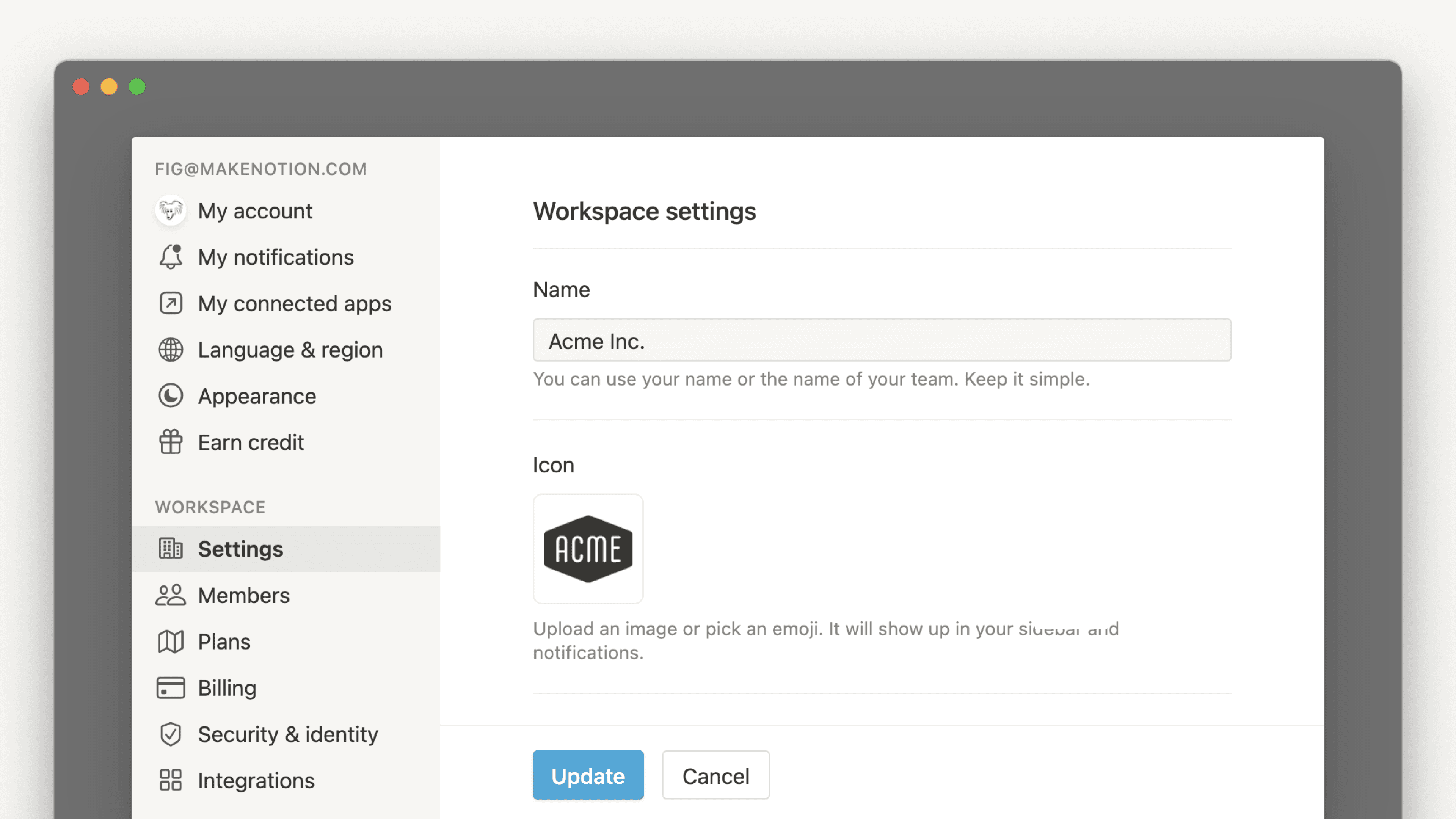
Você sabia que dá para criar vários espaços de trabalho vinculados a uma só conta do Notion, e que cada um deles pode ser personalizado com configurações específicas? A seguir, veja como gerenciar todos os aspectos de um espaço de trabalho individual 🗝️
Acessar as perguntas frequentes
Nota: a grande maioria dessas configurações está visível apenas para o administrador cadastrado em um Plano Plus ou Plano Enterprise. Elas não estão visíveis no aplicativo móvel. Entre em contato com a equipe de vendas para saber mais sobre o Plano Enterprise →
Para alterar o nome e o ícone do espaço de trabalho:
Acesse
Configuraçõesna barra lateral.Em
Espaço de trabalho, selecioneGeral.No campo em
Nome, insira um nome simples para o seu espaço de trabalho.Em
Ícone, clique no ícone atual e escolha um emoji ou carregue a sua própria imagem.
Facilite para as pessoas com determinados domínios de e-mail ingressarem automaticamente no seu espaço de trabalho como membros, ou como proprietários do espaço se você estiver em um Plano Free. Assim que se inscreverem, o Notion reconhecerá o email dos usuários e perguntará se desejam acessar seu espaço de trabalho.
Para definir um domínio permitido:
Acesse
Configuraçõesna barra lateral.Em
Espaço de trabalho, selecioneGeral.Em
Configurações públicas, localize o campo emDomínios de e-mail permitidose insira o seu domínio.

Observação:
Lembramos que os domínios permitidos estão restritos aos domínios de e-mail dos membros de um espaço de trabalho. Para adicionar um novo domínio, é necessário primeiro que uma pessoa com esse domínio seja convidada a fazer parte do espaço de trabalho.
Lembre-se de que o faturamento é feito por membro nos Planos Plus, Business e Enterprise .

Observação: você deve ser administrador do espaço de trabalho para isso.
Os seus dados do Notion sempre serão salvos na nuvem, mas você também pode exportá-los e guardá-los por conta própria. Você pode exportar todas as suas páginas como HTML, Markdown ou CSV (para base de dados), junto com todos os arquivos carregados como conteúdo.
Se você tem um Plano Business ou Enterprise, também pode exportar todo o espaço de trabalho para PDF, o que pode ser útil para backups para fins legais e de conformidade.
As páginas a que o exportador não tiver acesso, como páginas privadas de outros usuários, não serão incluídas na exportação. Os administradores do espaço de trabalho no Plano Enterprise podem conceder a si mesmos e a outras pessoas acesso a páginas específicas usando a busca de conteúdo, para que essas páginas possam ser incluídas em exportações futuras. É possível que alguns conteúdos também não sejam exportados, devido às configurações específicas do espaço de equipe.
Um mapa do site (index.html) está incluído na exportação para ajudá-lo a navegar no workspace exportado. Os itens da lista no mapa do site são localmente vinculados às páginas exportadas nos formatos HTML e Markdown.
Para exportar o conteúdo de espaços de trabalho:
Acesse
Configuraçõesna barra lateral.Em
Espaço de trabalho, selecioneGeral.Localize e selecione
Exportar todo o conteúdo do espaço de trabalho.Você também receberá um e-mail do Notion com um link para baixar esses arquivos, que expirará após 7 dias.

Observação:
No desktop ou navegador, você só pode exportar um espaço de trabalho inteiro.
Não é possível recriar instantaneamente espaços de trabalho recarregando o conteúdo exportado.
Se você tem um Plano Business ou Enterprise, pode exportar uma lista de todos os membros do espaço de trabalho.
O arquivo CSV vai incluir:
E-mail
Nome
Sobrenome
Função (proprietário do espaço de trabalho, administrador de membros, membro ou convidado)
Uma lista separada por vírgulas com os grupos de permissão de cada membro
ID do usuário
Para exportar membros do espaço de trabalho como um arquivo CSV:
Acesse
Configuraçõesna barra lateral.Em
Espaço de trabalho, selecioneGeral.Localize e selecione
Exportar membros como CSV.
Se você quiser que as análises de visualização de página fiquem visíveis para os usuários que têm acesso completo ou acesso de edição a uma página:
Acesse
Configuraçõesna barra lateral.Em
Espaço de trabalho, selecioneGeral.Ative
Salvar e exibir análises de visualização da página.
Após o espaço de trabalho ser excluído:
Esta ação é irreversível.
Todo o seu conteúdo será excluído. Você não poderá acessar o conteúdo, mesmo de suas páginas particulares. Você pode optar por exportar quaisquer dados que deseja manter após a exclusão do espaço de trabalho.
O espaço de trabalho excluído será apagado para todas as pessoas participantes dele. Isso significa que todos os usuários que faziam parte do espaço antes da sua exclusão não terão mais acesso a esse espaço de trabalho ou a qualquer conteúdo nele.
Seu acesso será redirecionado para outro espaço de trabalho ao qual você pertence, ou para a página de inscrição no Notion, caso você não pertença mais a nenhum outro.
Para excluir um espaço de trabalho:
Acesse
Configuraçõesna barra lateral.Em
Espaço de trabalho, selecioneGeral.Role a tela até
Zona de perigoe selecioneExcluir todo o espaço de trabalho. Será solicitado que você digite o nome do espaço de trabalho para confirmar que deseja continuar.
Os emojis personalizados podem ser usados como ícones de página, em reações e em linha. Os membros do espaço de trabalho podem acessar Configurações na barra lateral → Emoji para gerenciar emojis personalizados no espaço de trabalho. A partir daqui, eles podem:
Selecione
Adicionar emojipara carregar seu próprio arquivo.Selecione
•••ao lado de um emoji personalizado que eles adicionaram eEditarouExcluir.Os proprietários do espaço de trabalho podem editar ou excluir qualquer emoji, mesmo que não o tenham criado.
Os proprietários do espaço de trabalho também podem ativar
Limitar a criação de emojis personalizados aos proprietários do espaçode trabalho se não quiserem que todos os membros criem emojis personalizados.
Dependendo de como estiver usando seu espaço de trabalho, você pode querer manter os dados que possui nele privados apenas para sua equipe. Se você tiver um Plano Enterprise, pode ir para a seção Segurança para ajustar dois tipos de configurações.

Observação: algumas das configurações a seguir estão disponíveis apenas para usuários Enterprise.
Permitir que os membros peçam para adicionar outros membros: Essa configuração está disponível em todos os planos.Permitir que qualquer usuário solicite ser adicionado como membro do espaço de trabalho: Essa configuração está disponível em todos os planos.Permitir que não membros solicitem acesso à página: Essa configuração está disponível para todos os planos, exceto no Plano Enterprise.
Configurações de segurança disponíveis apenas para o Plano Enterprise
Impedir a publicação de sites e formulários: Não permite que membros publiquem sites ou formulários do Notion na web. Quaisquer sites ou formulários que já estiverem publicados na web serão removidos.Desabilita a duplicação de páginas para outros espaços de trabalho: Não permite que os membros movam páginas para outros espaços de trabalho. É um recurso especialmente útil para contas que possuem muitas pessoas e muitas páginas, pois evita confusões e perdas de acesso.Desabilitar exportação: Não permite que os membros possam exportar páginas. Esse recurso garante que todos os dados fiquem armazenados dentro do Notion, e não em várias versões diferentes salvas como Markdown ou CSV.Desabilitar que membros adicionem convidados às páginasPermitir que os membros solicitem a adição de convidados(disponível se a configuração acima estiver ativada)

À procura de informações sobre configurações de conexões? Leia este artigo

Observação: Preencha este formulário para saber mais informações sobre o nosso Plano Enterprise. Nós vamos entrar em contato assim que possível.
Perguntas frequentes
Estou em um Plano Plus, mas não vejo nenhuma dessas configurações em Configurações.
Estou em um Plano Plus, mas não vejo nenhuma dessas configurações em Configurações.
Somente os proprietários do espaço de trabalho podem acessar essas configurações. Ao acessar a guia Membros , você verá se você é um convidado, membro, administrador de membros ou proprietário do espaço de trabalho. Se necessário, solicite o upgrade do seu status a um titular do espaço de trabalho.
Estou tentando adicionar um novo domínio na configuração "Domínios de e-mail permitidos", mas não consigo.
Estou tentando adicionar um novo domínio na configuração "Domínios de e-mail permitidos", mas não consigo.
Lembramos que os domínios permitidos estão restritos aos domínios de e-mail dos membros de um espaço de trabalho. Para adicionar um novo domínio, é necessário primeiro que uma pessoa com esse domínio seja convidada a fazer parte do espaço de trabalho.
O Notion permite usar domínios personalizados?
O Notion permite usar domínios personalizados?
Saiba como obter um domínio notion.site ou conectar um domínio personalizado ao seu site do Notion aqui →
Como faço para migrar todo o meu conteúdo do Notion para outro espaço de trabalho?
Como faço para migrar todo o meu conteúdo do Notion para outro espaço de trabalho?
Nota: eventuais conteúdos migrados serão duplicados no novo espaço de trabalho e, às vezes, há problemas com essas páginas. Para saber mais, clique aqui.
Para migrar o conteúdo de um espaço de trabalho até outro que esteja vinculado à mesma conta, clique em ••• ao lado das páginas de nível superior da sua barra lateral e selecione Mover para. Na parte inferior do menu mover, você verá um menu suspenso para selecionar um espaço de trabalho diferente.
Lembramos que, ao migrar uma página de nível superior, todas as subpáginas serão movidas junto e passarão a ser exibidas na seção Particular. É possível movê-las para outra seção depois.
E se eu por acaso excluir algo acidentalmente? Como posso recuperar esse conteúdo?
E se eu por acaso excluir algo acidentalmente? Como posso recuperar esse conteúdo?
Se você por acaso excluir sem querer uma página, um espaço de trabalho ou até mesmo a conta inteira, calma! Nós sabemos que acidentes podem acontecer 😅 É só clicar no ícone ? que está no canto inferior esquerdo da página do Notion (ou então na barra lateral, se você estiver usando um dispositivo móvel) para entrar em contato com a nossa equipe. Se você preferir, também pode escrever para team@makenotion.com.
Nós mantemos backups das nossas bases de dados, então conseguimos restaurar conteúdos de até 30 dias antes da ação de exclusão.
