Introdução à redação e edição

Oh-oh! Parece que seu bloqueador de anúncios está impedindo a reprodução do vídeo.
Assista no YouTube
O Notion é, antes de tudo, uma ferramenta de escrita. Só que, mais do que um processador de texto, ele também é ideal para quem quer incluir vários tipos de conteúdo em uma página e editar esses conteúdos de formas diversas ✏️
Acessar as perguntas frequentesPara criar uma página, você precisa primeiro se familiarizar com três ferramentas.
Ícone
+: é exibido na margem esquerda sempre que você passar o cursor sobre uma nova linha. Clique nele para abrir um menu com os tipos de conteúdo que podem ser adicionados à página.
⋮⋮Ícone: é exibido na margem esquerda sempre que você passa o cursor sobre uma nova linha ou novo bloco de conteúdo. Clique e arraste para mover um bloco. Ou clique nele para abrir um menu de ações. Por exemplo:Comentar: adiciona um comentário ao bloco.Sugerir: Permite que você faça uma sugestão sobre o bloco.Peça à IA: Permite que você pergunte qualquer coisa à IA do Notion ou execute ações no seu bloco usando a IA do Notion.Duplicar: cria uma cópia do conteúdo.Transformar em: Transforma o bloco em outro tipo de bloco (como tópicos em uma caixa de seleção, ou texto sem formatação em um título), ou em uma página.Copiar link para bloco: Copia o link de âncora para esse bloco específico.Mover para: Move o bloco para outra página no seu espaço de trabalho.Cor: Só aparece para determinados tipos de bloco para transformá-los em uma cor diferente ou dar-lhes uma cor de fundo — como texto, arquivos e marcadores da web.
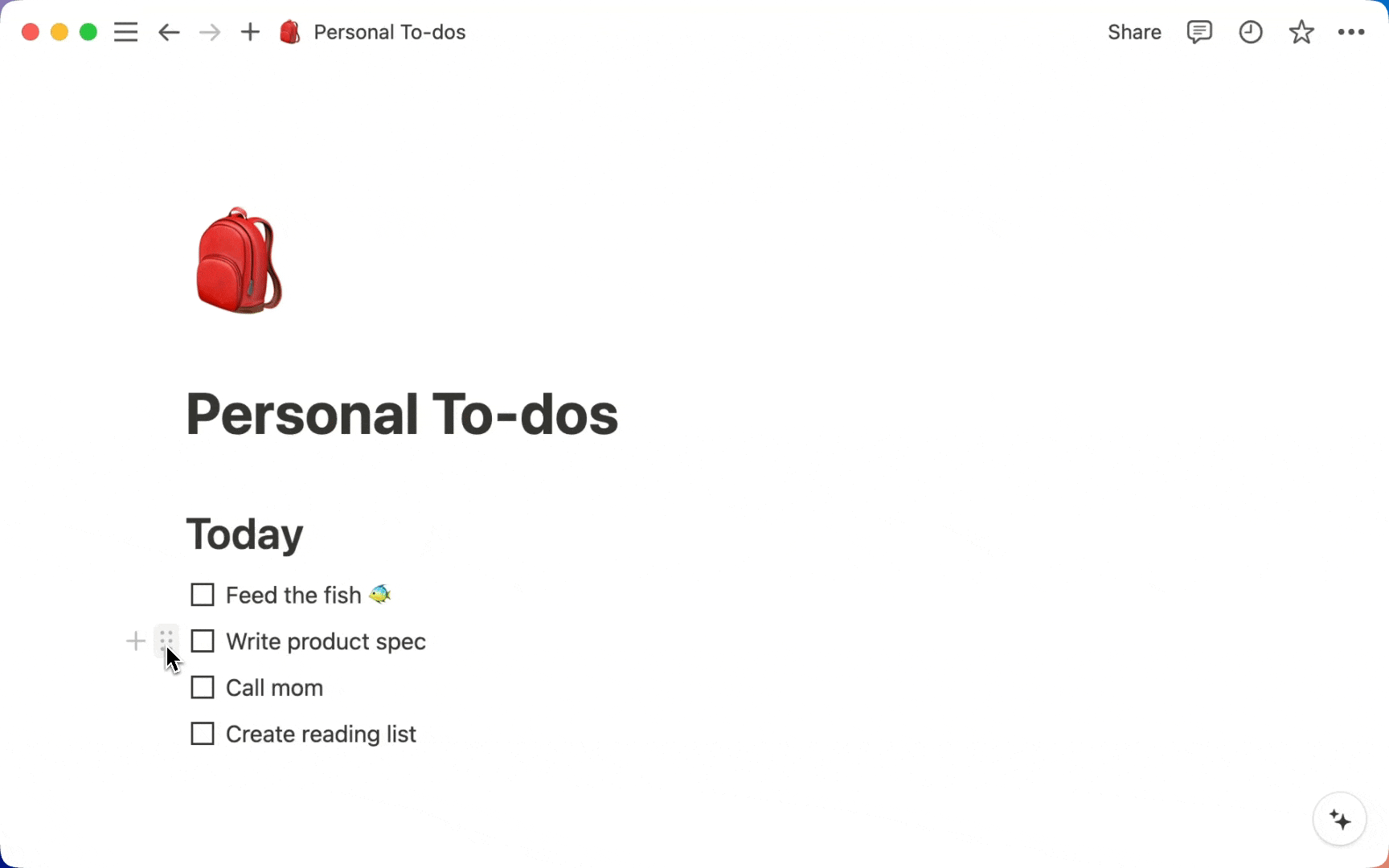
Menu e comandos /: esta é a forma mais prática de adicionar conteúdo a uma página e realizar as ações acima. Os comandos basicamente funcionam como um atalho para os menus+e⋮⋮).Digite
/e, em seguida, o tipo de bloco com o qual quer trabalhar:/tópicosou/título.Digite
/e, em seguida, a ação que quer realizar dentro do bloco:/excluirou/duplicar.Digite
/e o nome da cor que deseja adicionar ao bloco:/vermelho, por exemplo.Digite
/, e isso abrirá um menu de tipos de blocos — todas as suas opções para o tipo de conteúdo que você pode criar no Notion. Ao experimentar os tipos de blocos, você encontrará uma combinação dos blocos mais usados e dos usados recentemente na parte superior do menu para acesso rápido e fácil.
É possível adicionar vários tipos de blocos de conteúdo ao Notion: listas de tópicos, imagens, integrações, equações matemáticas e muito mais. Para facilitar, listamos abaixo todos os tipos de conteúdo que aparecem dentro do menu de blocos (o atalho para abrir esse menu é / ou +).
Blocos básicos
Texto: sem muito mistério, né? Um texto normal, sem formatação.Página: adiciona uma subpágina dentro da página. Você pode inserir uma página dentro de uma página que, por sua vez, já está dentro de outra página — sem problema nenhum.Lista de tarefas: caixas de seleção para listas de tarefas e agendas. O atalho para a lista é[].Título 1: o maior título do conteúdo. O atalho dele é/t1.Título 2: o título de tamanho médio. O atalho dele é/t2.Título 3: o menor título do conteúdo. O atalho dele é/t3.Tabela:cria um conjunto simples de colunas e linhas.Lista com marcadores: cria uma lista de tópicos. O atalho é-+espaço.Lista numerada: cria uma lista já com recuo e gera a numeração automaticamente.Lista de alternantes: cria um alternante que pode conter outro conteúdo e pode ser aberto ou fechado. Você pode criar um alternante usando o atalho>+espaço. De momento, você precisará abrir e fechar alternantes manualmente — não há como abrir e fechar todos de uma vez nem deixá-los abertos ou fechados por padrão.Citação: cria um texto em fonte diferente para destacar as citações de um documento.Divisor: cria uma fina linha de cor cinza para dividir o texto. O atalho é---.Linkar para página: cria um bloco que tem a função de linkar para uma outra página do espaço de trabalho.Frase de destaque: cria uma caixa de texto para incluir dicas, avisos, anúncios e mais. Ah, e dá para incluir emojis!
Base de dados
Adicione uma bases de dados no modo in-line ao corpo de uma página do Notion. Essa forma de adição, aliás, é a mais recomendada para quem quer criar uma página que mescle conteúdos escritos e uma base de dados. Siba mais sobre as bases de dados aqui →
Visualização de tabela: adiciona uma tabela à sua página.Visualização de quadro: adiciona um quadro Kanban à sua página.Visualização de galeria: adiciona uma galeria à sua página.Visualização de lista: adiciona uma lista mais minimalista do que uma tabela à sua página.Visualização de calendário: adiciona um calendário à sua página.
Mídia
É possível adicionar, visualizar e reproduzir diversos tipos de mídia (de áudio e de vídeo) no Notion.
Imagem: carrega ou adiciona imagens à página.Vídeo: carrega um arquivo de vídeo ou faz a integração com um vídeo do YouTube, Vimeo ou outra plataforma.Áudio: carrega um arquivo de áudio ou faz a integração com Spotify, Soundcloud ou outra plataforma.Arquivo: carrega qualquer tipo de arquivo e armazena-o da forma que você quiser.Código: adiciona um bloco de conteúdo já formatado e em qualquer idioma.Marcador da web: adiciona um link clicável com prévia de URL.
Incorporações
Você pode integrar conteúdos de mais de 500 apps ao Notion. Nós criamos alguns atalhos para os apps mais populares, e o atalho /integrar dá conta de todos os outros. Confira na lista abaixo as integrações de app que possuem atalhos próprios:
Google Drive: coloca todos os seus arquivos do Documentos, Planilhas, Apresentações e mais direto na sua página do Notion.Tweet: adiciona tweets clicáveis ou interativos à página (tente o atalho/tweet+enter).Github Gist: incorpora códigos, anotações e snippets do Github.Google Maps: adiciona um mapa interativo do Maps.Framer: integra um protótipo do Framer à página.Invision: integra um projeto do Invision.PDF: adiciona um link para um PDF ou o arquivo inteiro à página.Figma: integra um arquivo Figma para que ele seja exibido na página.Loom: exibe uma gravação do Loom direto na página.Typeform: adiciona uma pesquisa que pode ser respondida dentro do Notion.CodePen: integra snippets de código do CodePen.Whimsical: integra mapas mentais, fluxogramas, notas autoadesivas e outros documentos do Whimsical.
Para adicionar qualquer um dos apps acima, é só digitar / e o nome do app. Lembramos que será necessário inserir o URL do conteúdo que você quiser integrar.
Blocos avançados
Equação in-line: exibe caracteres, expressões e fórmulas matemáticas já formatadas.Botão: permite automatizar ações específicas com um clique. Saiba mais aqui →Trilha: insere um menu de trilha gerado automaticamente, que tem como função mostrar onde aquela página existe dentro do seu espaço de trabalho.Coteúdos: adiciona uma lista com links para todos os títulos da página.
Opções in-line
O menu de conteúdos conta com algumas opções que, tecnicamente, não podem ser consideradas blocos Em vez disso, são comandos /, que permitem incluir diversos outros tipos de conteúdos nas páginas: Para datas ou menções, você também pode usar @.
Menção a uma pessoa: recurso para chamar a atenção de outra pessoa que usa o espaço de trabalho.Menção a uma página: opção para criar um link in-line que leva a outra página do espaço de trabalho.Data ou lembrete: recurso para criar um carimbo de data e hora ou um lembrete e, dessa forma, enviar uma notificação.Emoji: opção para ativar o seletor de emojis. Você também pode selecionar+no seletor de emojis para enviar um emoji personalizado.
Quando você usa o Notion para web, a verificação gramatical é feita pelo corretor do navegador, que você pode ativar ou desativar nas configurações do navegador.
O Notion para desktop tem um corretor gramatical integrado, ativado por padrão. Para desativar:
Clique com o botão direito em um erro gramatical em uma página qualquer.
No meno exibido, selecione
Desabilitar verificação ortográfica.
Para ativar a verificação ortográfica no Notion para desktop:
Clique com o botão direito em qualquer página.
No meno exibido, selecione
Habilitar verificação ortográfica.
Listamos, abaixo, o básico sobre como estilizar conteúdos escritos no Notion. Saiba mais sobre estilização e customização aqui →
O Notion conta com todos os recursos de estilização de texto presentes em qualquer processador de texto, mas também temos algumas ferramentas que são só nossas. Para acessar o menu de edição, basta destacar um pedaço de texto:
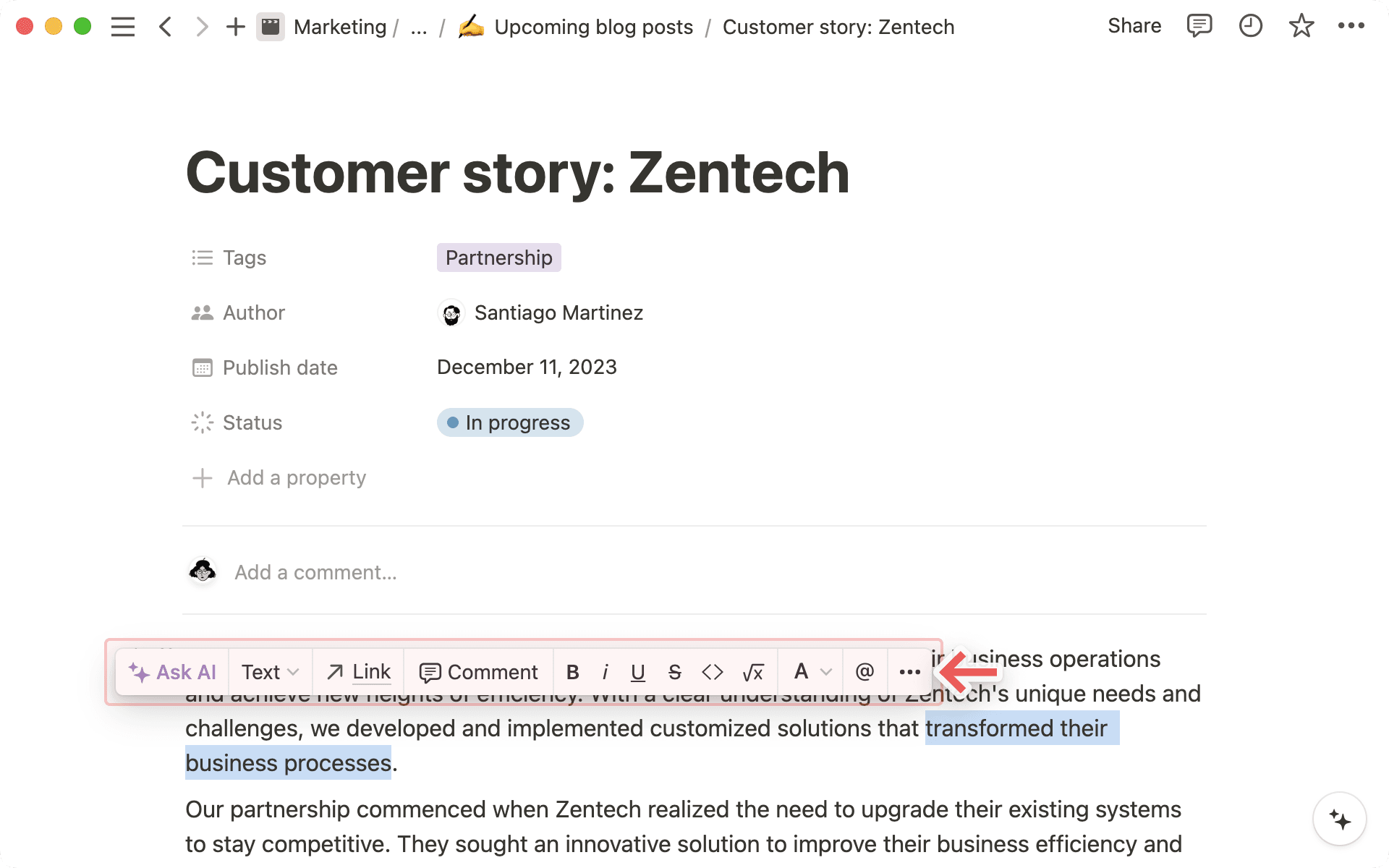
Temos três estilos diferentes de tipografia, que podem ser usados em todas as páginas que você criar: é só clicar no ícone
•••no canto superior direito da página e escolherPadrão,SerifouMono.
Para alterar o tamanho do texto, clique em
•••e ative a opçãoTexto pequeno.Caso queira reduzir as margens de uma página para expandir a área útil de conteúdo, acesse
•••no canto superior direito do Notion e ative a opçãoLargura completa.
Listamos, abaixo, o básico sobre como arranjar e estruturar conteúdos em uma página.
Selecionar conteúdo
Clique e arraste a partir da margem esquerda ou direita para selecionar um bloco de conteúdo ou então vários blocos simultaneamente.
Clique e arraste o conteúdo de dentro de um bloco para selecionar, cortar, copiar e colar pedaços de texto em parágrafos, listas com marcadores, frases de destaque e mais — sem precisar selecionar o bloco inteiro.
Se você estiver no modo de edição em um bloco, pressione
Escpara selecionar o bloco inteiro.

A seleção parcial de textos em blocos diferentes é compatível com todas as plataformas, com exceção do Firefox. Estamos trabalhando com a equipe do Mozilla e esperamos resolver esse problema o mais rápido possível.
Arraste e solte
Você pode arrastar e soltar todos os blocos de conteúdo presentes no Notion, incluindo linhas de um texto, linhas de tabelas e cartões armazenados em quadros e galerias.
Passe o mouse sobre o bloco e use o ícone
⋮⋮para arrastá-lo pela página.Guias de cor azul indicarão para onde o conteúdo será movido (um excelente recurso para quem quer aninhar tópicos e listas de tarefas).
Conclua a ação de arrastar e soltar para soltar o bloco, a linha da tabela ou o cartão no novo local.
O recurso de arrastar e soltar também pode ser usado na barra lateral para reordenar páginas, aninhar uma página dentro da outra e mover páginas de uma seção para outra.
O Notion é compatível com diversos atalhos de markdown. Saiba mais sobre os atalhos de teclado aqui →
Veja abaixo alguns dos atalhos mais utilizados:
Digite
**no início e no final do texto para marcar como negrito.Digite
*ao início e ao final do texto para marcar como itálico.Digite
`em ambos os lados do texto para criar umcódigo in-line. (A tecla à esquerda da tecla 1).Digite
~ao início e ao final do texto para riscar o texto.
Experimente os atalhos abaixo sempre que estiver no início de uma linha de texto:
Para criar uma lista com marcadores, digite
*,-ou+e, em seguida, insiraespaço.Para criar uma lista de tarefas com caixas de seleção, digite
[](semespaçoentre os colchetes).Para criar uma lista enumerada, digite
1.,a.oui.e, em seguida, incluaespaço.Para criar um título T1, digite
#eespaço.Para criar um título T2, digite
##eespaço.Para criar um título T3, digite
###eespaço.Para criar uma listas de alternantes, digite
>eespaço.Para criar um bloco de citação, digite
"eespaço.
O Notion conta com algumas ferramentas bem úteis para a escrita e edição em equipes.
@Mencionar uma pessoa: Digite
@e o nome da pessoa, para chamar atenção dela para algo na sua página. Essa ação pode ser feita in-line nos textos, ou diretamente em uma discussão ou comentário. A pessoa mencionada receberá uma notificação para acessar a respectiva página.

Adicionar um comentário: você pode adicionar um comentário sobre um texto específico destacando-o e pressionando o botão
💬/botão ou usando o atalhocmd/ctrl+shift+m.
O processo de edição de conteúdos é bem diferente em dispositivos móveis, até porque não há o recurso de comandos / e não é possível passar o mouse sobre algum conteúdo para abrir os ícones. Nos dispositivos móveis, a criação e a edição de conteúdos acontece exclusivamente por meio da barra de ferramentas localizada na parte superior do teclado:
Toque duas vezes para selecionar o texto e, em seguida, arraste o conteúdo selecionado para incluí-lo em diversos blocos simultaneamente.
Toque em
+para ver um menu completo com outros tipos de blocos de conteúdo que podem ser adicionados à página.Você também pode usar a barra de ferramentas para:
Mencionar uma pessoa ou uma página (com o atalho @)
Adicionar um comentário
Inserir uma imagem
Excluir um conteúdo
Criar ou desfazer um recuo
Selecionar a cor do texto ou do destaque
Excluir ou duplicar um bloco
Copiar um link para um bloco (abaixo de
•••).

Você também vai encontrar outras opções de edição no menu •••, que fica no canto superior direito:
Estilo: escolha entre três opções de tipografia diferentes para formatar a sua página.
Desfazer/Refazer: cancela ou refaz a última ação em uma página.

Perguntas frequentes
Posso configurar a largura completa como visualização-padrão? É possível configurá-la desse modo para todas as páginas?
Posso configurar a largura completa como visualização-padrão? É possível configurá-la desse modo para todas as páginas?
Ainda não, mas muita gente vem pedindo isso. Já está na nossa lista para projetos futuros.
Posso justificar o texto à direita ou centralizá-lo?
Posso justificar o texto à direita ou centralizá-lo?
Infelizmente, o Notion ainda não conta com nenhuma opção de alinhamento tradicional 😕Mas você pode fazer essa configuração manualmente: basta arrastar e soltar uma linha vazia até a coluna ao lado do texto e alinhá-la para a direita ou para a esquerda.
Existe uma maneira de desativar o menu que aparece sempre que eu digito "/"?
Existe uma maneira de desativar o menu que aparece sempre que eu digito "/"?
Não é possível desativar isso por enquanto, mas você pode pressionar Esc quando aparecer o menu para descartá-lo.
Posso copiar texto de vários blocos?
Posso copiar texto de vários blocos?
Se você estiver usando a versão para desktop, clique e arraste a partir da margem esquerda ou direita para selecionar um bloco de conteúdo ou então vários blocos simultaneamente. Clique e arraste o conteúdo de dentro de um bloco para selecionar, cortar, copiar e colar pedaços de texto em parágrafos, listas com marcadores, frases de destaque e mais — sem precisar selecionar o bloco inteiro.
Se você estiver em dispositivos móveis, toque duas vezes para selecionar o texto e, em seguida, arraste o conteúdo selecionado para incluí-lo em diversos blocos simultaneamente.
