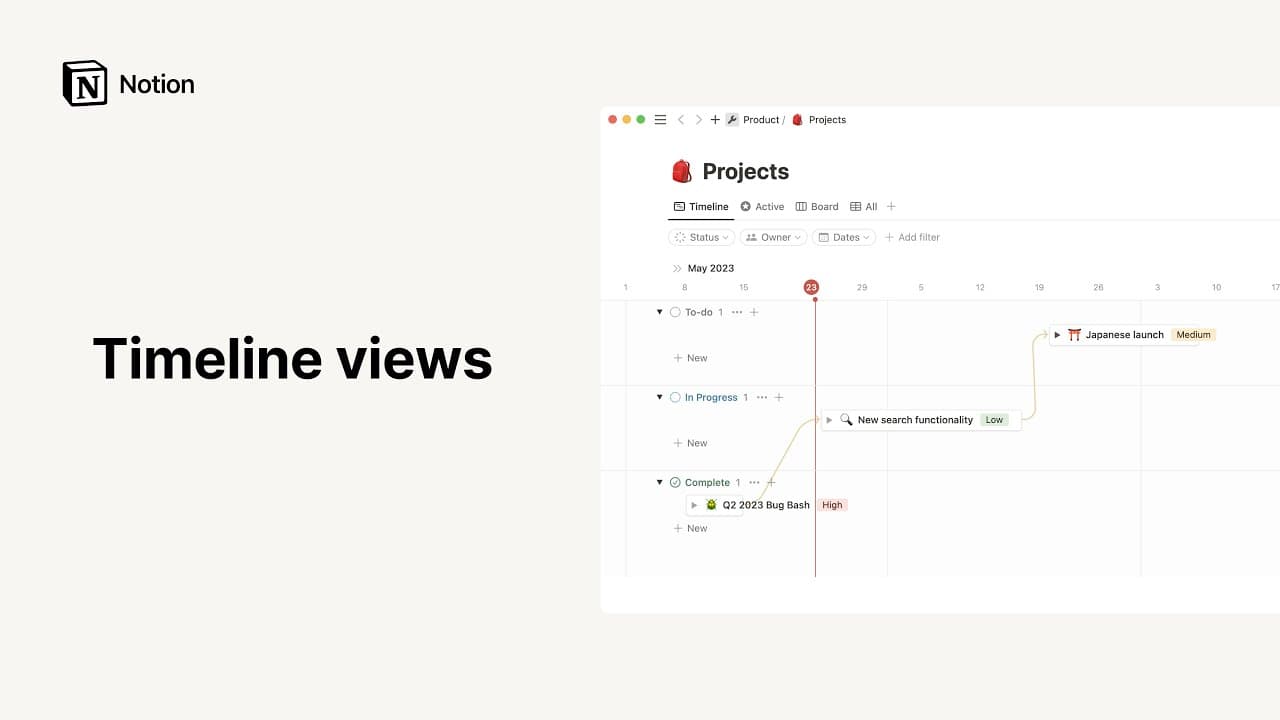Visualização em quadros

Oh-oh! Parece que seu bloqueador de anúncios está impedindo a reprodução do vídeo.
Os quadros são recursos bem úteis para mostrar os itens em uma base de dados ao longo de toda a evolução de um processo criativo ou para agrupar conteúdos de acordo com propriedades. Além disso, são ótimos para gerenciar projetos e visualizar dados 📋
Acessar as perguntas frequentesPara adicionar um quadro ao seu espaço de trabalho:
Crie uma nova página no espaço de trabalho.
Em
Comece a usar, clique em•••e depois clique emQuadro.
Se quiser criar uma visualização de quadro in-line, digite /Visualização em quadro em qualquer página e pressione Enter.

Observação: expanda a base de dados in-line para a página inteira clicando em ⤢ no canto superior direito. Passe o mouse sobre a parte superior da base de dados para ver os menus de opções Clique em ••• para ver as opções de Propriedade, Filtro e Classificação .
Adicionar visualização em quadros a uma base de dados
Você pode adicionar um quadro a uma base de dados existente e, dessa forma, visualizar seus dados em um novo formato. Saiba mais sobre visualizações aqui →
Clique em
+no canto superior esquerdo da base de dados.Selecione
Quadrono menu suspenso.
Reordenar colunas e cartões
Use o recurso de arrastar e soltar para alternar a forma como o quadro é ordenado.
Para reorganizar as colunas, clique em um título e, com o botão do mouse pressionado, arraste para a esquerda ou direita.
Para mover cartões para cima e para baixo ou entre colunas, você deve clicar, segurar e arrastar.

Dica: as colunas da visualização em quadro são coloridas por padrão. Para desativar essa configuração, clique em Grupo no canto superior direito e desative a opção "Colorir colunas".
Adicionar ou alterar subgrupos
A visualização de quadros permite uma segunda camada de agrupamento chamada de "subgrupo". Os subgrupos são recursos para organizar ainda mais os cartões, preservando as principais colunas do agrupamento.
Clique no ícone
•••no canto superior direito da base de dados e clique emSubgrupo. Selecione uma propriedade para o grupo.Cada subgrupo inclui um botão à esquerda para ocultar ou exibir esse conjunto. Isso ajuda você a se concentrar no que realmente importa.
Alterar tamanho de cartão
Dependendo da aparência do quadro, você pode escolher tamanhos de cartão grandes, médios ou pequenos. Essa escolha será aplicada a todos os cartões.
Clique no ícone
•••no canto superior esquerdo do quadro.Clique em
Layoute no menu suspensoTamanho do cartão.
Exibir imagens em cartões
Adicione uma imagem ou uma prévia do conteúdo do cartão para deixá-lo com uma cara mais personalizada.
Clique no ícone
•••no canto superior esquerdo do quadro.Clique em
Layoute no menu suspensoVisualização do cartão.Capa da página: mostrará a imagem que você escolheu para ser a capa da página do cartão.Conteúdo da página: mostrará uma prévia do conteúdo da página. Se você tiver imagens na página, o cartão exibirá a imagem que aparecer primeiro.Arquivos: se tiver uma propriedade deArquivos e mídiana sua base de dados, você terá a opção de exibir todos os arquivos de imagem adicionados a essa propriedade nos cartões.
Há duas formas de cortas as imagens presentes em um quadro.
Clique em
•••na parte superior, selecioneLayoute ative a opçãoAjustar imagempara que toda a imagem caiba na moldura do cartão.Desative
Ajustar imageme a imagem será cortada para preencher toda a moldura do cartão.Para reposicionar uma imagem em uma moldura de cartão, passe o mouse sobre ela, clique em
Reposicionare arraste-a até a posição desejada.
Exibir propriedades em cartões
Você pode escolher quais propriedades deseja exibir na parte frontal dos cartões de um quadro.
Clique em
Propriedadese, em seguida, nas opções ao lado das propriedades listadas para ocultá-las ou exibi-las.Reorganize a ordem delas nos cartões usando o ícone
⋮⋮para arrastá-las para cima ou para baixo nesta lista.
Ocultar colunas
Na a coluna que você deseja ocultar, clique em
•••à direita do título.Clique em
Ocultar grupo.Role a tela para o lado direito quando quiser revelar colunas ocultadas. Ali, você verá uma lista de
Colunas ocultas.Clique em qualquer coluna oculta e depois em
•••para escolherExibir grupo.Você também pode clicar em uma coluna oculta para pesquisar pelos conteúdos dela, ou clicar no ícone
+para adicionar um cartão.
Cálculos
À direita do título de cada coluna, você verá um número em cinza. A configuração-padrão exibe o número de cartões em cada coluna, mas você pode alterá-la para fornecer outras informações.
Clique no número para ver um menu com as seguintes opções:
Contar tudo: fornece o número total de linhas da coluna.Contar valores: conta o número de valores de propriedade contidos na coluna.Contar valores únicos: conta o número de valores de propriedade únicos contidos na coluna, omitindo duplicatas.Contagem sem valor: contabiliza o número de linhas que não têm um valor na coluna.Contagem de não vazias: contabiliza o número de linhas em que a coluna está preenchida.Porcentagem de vazias: fornece a porcentagem de linhas que não têm a propriedade escolhida preenchida.Porcentagem de não vazias: fornece a porcentagem de cartões que têm a propriedade preenchida.Data mais antiga: se tiver propriedades relacionadas a horário na sua tabela, comoÚltima ediçãoouHora de criação, você poderá optar por mostrar quando a linha mais antiga foi editada ou criada.Data mais recente: mostra quando a linha mais recente foi editada ou criada pela última vez.Intervalo de datas: mostra o intervalo entre o horário de edição ou criação mais antigo e o mais recente.
Se tiver uma propriedade
Númerona tabela, você desbloqueará várias outras opções de cálculo:Soma: mostra a soma dos números na coluna.Média: mostra a média dos números na coluna.Mediana: mostra a mediana dos números na coluna.Mín: mostra o menor número na coluna.Máx: mostra o maior número na coluna.Intervalo: subtrai o menor número do maior.

Modelos: veja aqui alguns casos de uso dos quadros — cortesia da nossa equipe e da comunidade Notion:
Perguntas frequentes
Como posso transformar uma base de dados de página inteira em uma base de dados in-line?
Como posso transformar uma base de dados de página inteira em uma base de dados in-line?
Caso já não esteja inserida, arraste a base de dados da barra lateral para outra página. Ela irá se tornar uma subpágina
Acesse essa página, clique no botão
⋮⋮ao lado da subpágina base de dados e selecioneTransformar em in-line.Clique no botão
⋮⋮e selecioneTransformar em páginapara alterá-lo novamente.
É possível pular a janela modal e sempre Abrir como página por padrão?
É possível pular a janela modal e sempre Abrir como página por padrão?
Sim!
Clique no ícone
•••no canto superior direito da base de dados.Em
Layout, clique emAbrir páginas eme selecionePágina inteira.
Existe uma maneira de adicionar cores de fundo aos cartões dos quadros?
Existe uma maneira de adicionar cores de fundo aos cartões dos quadros?
No momento, não. Mas esse recurso é muito solicitado, por isso pretendemos adicioná-lo em breve. Por enquanto, você pode usar as propriedades Seleção e Seleção múltipla para adicionar um pouquinho de cor aos seus cartões 🎨
Existe algum jeito de agrupar por uma propriedade de relação ou fórmula?
Existe algum jeito de agrupar por uma propriedade de relação ou fórmula?
No momento, não 😓 Mas é um caso de uso pertinente, e algo que definitivamente queremos oferecer no futuro.
Tenho uma coluna "Concluído" no meu quadro que está ficando muito cheia. Posso arquivar o conteúdo dela automaticamente?
Tenho uma coluna "Concluído" no meu quadro que está ficando muito cheia. Posso arquivar o conteúdo dela automaticamente?
Recomendamos ocultar esta coluna. Para isso, clique no ícone ••• ao lado do título da coluna e selecione Ocultar. Você pode arrastar todas as tarefas concluídas para este arquivo oculto clicando e arrastando seus cartões para dentro da tag em Colunas ocultas.