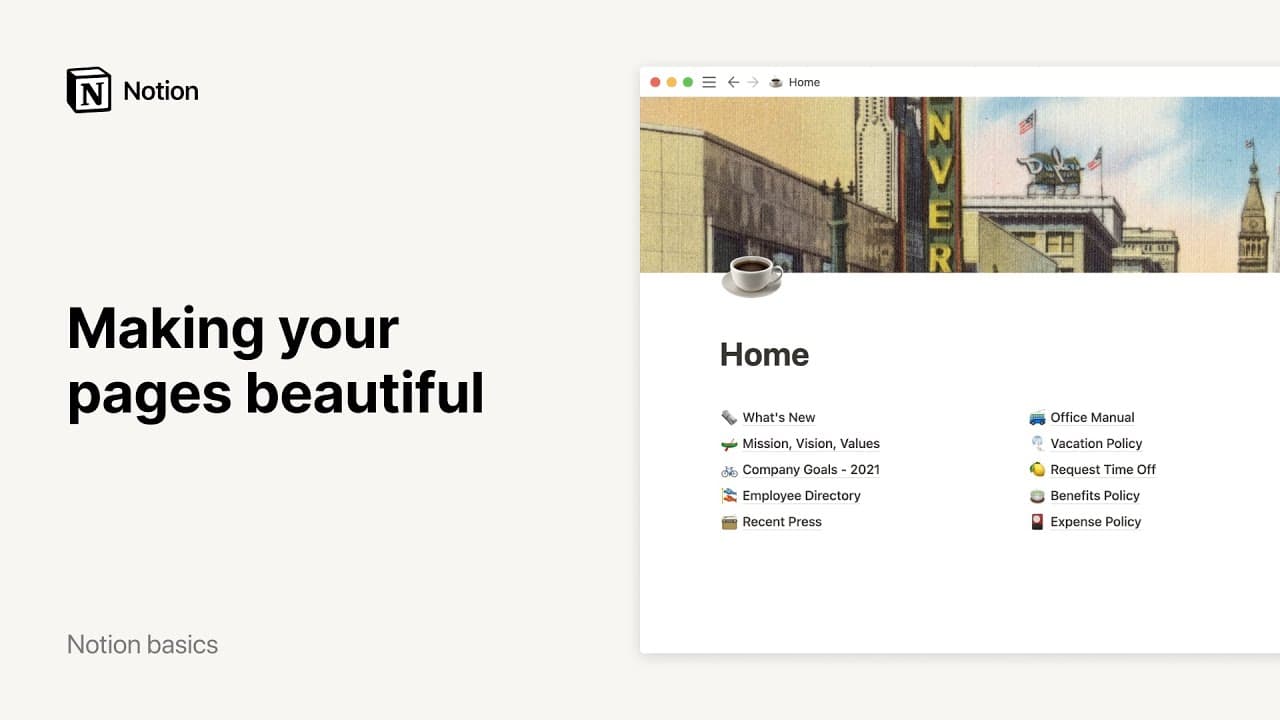Formatar a sua página

O Notion foi projetado para dar vida às suas ideias. Anote tudo nele para organizar, estruturar e arejar aquilo que antes era só abstração 📐
Acessar as perguntas frequentesÀs vezes, faz mais sentido agrupar fragmentos de informação próximos uns dos outros. Nesses casos, é possível usar a função de arrastar e soltar para formatar o texto em colunas (ou então criar seções lado a lado com títulos):
Clique a arraste o texto que você deseja inserir em uma nova coluna. Lembramos que o símbolo
⋮⋮localizado na margem esquerda será a ferramenta para arrastar e soltar.Siga as guias de cor azul.
Solte o texto no novo local e pronto: coluna criada!
Você pode criar quantas colunas quiser, contanto que elas não extrapolem a largura da página.

Nota: As colunas estão disponíveis para tablets, mas não para smartphones. Se estiver usando o Notion em seu smartphone, verá os conteúdos que estariam presentes em uma coluna à direita posicionados abaixo do conteúdo da coluna à esquerda.
Remover colunas
Para remover as colunas, basta reverter as etapas de criação.
Clique no ícone
⋮⋮e, sem soltar, arraste o conteúdo da coluna à direita para baixo ou para cima do conteúdo da coluna à esquerda. Ao ver a guia azul expandir na largura da página, solte-a para fazer a coluna desaparecer.Às vezes, é possível haver uma coluna vazia. Nesse caso, clique no ícone
⋮⋮e selecioneExcluir. Essa ação também elimina o formato de coluna.

Dica: para redimensionar colunas, passe com o mouse por cima das bordas que essas colunas compartilham com outros conteúdos e arraste as guias de cor cinza.
Você prefere estruturar seus conteúdos em uma matriz visual? Então você vai gostar das tabelas simples!
Clique no sinal
+na margem esquerda que aparece quando você passa o mouse sobre uma nova linha e selecione a opçãoTabela.Ou digite
/seguido portabelae pressioneEnter.Para adicionar ou remover colunas, passe o mouse sobre o lado direito da tabela. Clique e arraste o botão
+.Para adicionar ou remover linhas, passe o mouse sobre a parte inferior da tabela. Clique e arraste o botão
+.Também é possível arrastar o botão
+que aparece no canto inferior direito para adicionar ou remover linhas e colunas ao mesmo tempo.Use o menu
Opçõespara definir a primeira linha e/ou a primeira coluna como cabeçalhos da tabela. Isso criará uma distinção visual na linha e coluna.Clique na opção
←→para ajustar a tabela de acordo com a largura da página ou coluna.

Observação: atualmente, o Notion não tem a capacidade de colar em várias células de tabelas simples ao mesmo tempo.
Converter uma tabela simples em uma base de dados
Por mais que uma tabela simples seja um excelente jeito de visualizar informações de forma rápida, é possível convertê-la em uma base de dados sempre que você precisar de algum recurso como filtros, classificações ou outros valores específicos de propriedade. Siba mais sobre as bases de dados aqui →
Clique no menu
•••que aparece sobre a tabela simples. SelecioneTransformar em base de dados.

Dica: não tem certeza se é melhor usar uma tabela simples ou seguir com uma base de dados? Confira este guia comparativo. Ele também conta com algumas dicas recomendadas para o uso das duas →
Você pode dar mais estrutura às suas páginas com três níveis de títulos. Existem muitas maneiras de adicionar um título à sua página:
Passe o mouse sobre uma nova linha e clique em
+, que aparece na margem esquerda. Em seguida, selecione o tamanho do título desejado.Digite
/seguida port1,t2out3e pressioneEnter.Em Markdown, digite
#para T1,##para T2 ou###para T3. Em seguida, pressione abarra de espaço.Digite qualquer coisa que você queira dizer. Em seguida, pressione
cmd/ctrl+/e escolha o tamanho do título em que o texto deve ser convertido!
Os títulos também podem ser elementos alternantes, para que você possa abri-los e fechá-los. Para transformar um título ou texto comum em um cabeçalho alternante:
Passe o mouse sobre o cabeçalho ou o texto e selecione o ícone
⋮⋮que aparece na margem esquerda.Selecione
Transformar em.Selecione
Título alternante 1,Título alternante 2ouTíulo alternante 3.
Todo o conteúdo dentro desses títulos agora será recolhível ou expansível para que você possa manter sua página limpa. De momento, você precisará abrir e fechar alternantes manualmente — não há como abrir e fechar todos de uma vez nem deixá-los abertos ou fechados por padrão.
Se estiver trabalhando em um documento com muitos títulos, adicione um índice para ajudar leitores e colaboradores a encontrar conteúdo e pular para outras seções com facilidade.
No índice, você vê uma lista com todos os títulos usados na sua página. Os subtítulos T2 e os intertítulos T3 são recuados para refletir a estrutura da sua página. Clique em qualquer título do índice para acessar esse título na página.
Existem duas formas para um índice aparecer na página:
No topo da página, como bloco.
Do lado direito da página, acompanhando a rolagem, como uma configuração no nível da página.
Bloco de índice

Existem algumas formas de adicionar um bloco de índice no Notion:
Passe o cursor sobre um novo bloco na página e selecione
+. No menu que aparecer, encontre e selecioneÍndice.Insira
/em uma página e comece a digitaríndice. SelecioneÍndiceno menu que aparecer.

Observação: o bloco de índice é uma unidade de conteúdo e só pode ser movida, excluída, duplicada e personalizada como tal. Para editar o texto de um índice, é necessário editar os títulos da página.
Configuração do índice da página
Você verá um índice do lado direito da sua página do Notion por padrão caso a página tenha dois ou mais títulos. Conforme você rola a página, o índice se move com você para que possa consultá-lo sempre que precisar. Passe o cursor sobre o índice para expandi-lo e ver todos os títulos da página.
Se você não quiser ver o índice da página:
Na página em que você deseja remover o índice, selecione
•••→Personalizar página.Desative
Índice.
Dividir tipos de conteúdo em uma página é forma de separar seções e ideias distintas. É por isso mesmo que os divisores são tão importantes: eles ajudam a distinguir entre essas seções e ainda por cima conferem um charme extra à página.
Clique no sinal
+na margem esquerda que aparece quando você passa o mouse sobre uma nova linha e selecione o blocoDivisorno menu.Digite
/seguido pordive pressioneEnter.Digite
---(três hífens seguidos) para que um divisor apareça automaticamente.É possível arrastar e soltar esses divisores da mesma forma que você já arrasta e solta outros blocos em uma página.
Perguntas frequentes
Por que não consigo ver colunas no celular ou tablet?
Por que não consigo ver colunas no celular ou tablet?
Infelizmente, nossos apps para aplicativos móveis ainda não trabalham com várias colunas, mas isso é algo está na nossa lista de tarefas!
O índice mostra os títulos das tabelas in-line nas páginas?
O índice mostra os títulos das tabelas in-line nas páginas?
Não. Mesmo que você crie um nome para a tabela no documento, essa ação não será refletida no índice. Você pode, no entanto, adicionar um título acima da base de dados que será exibida.
Se eu usar cores nos títulos individuais, elas aparecerão no índice?
Se eu usar cores nos títulos individuais, elas aparecerão no índice?
O índice vai ter sempre uma só cor 🖌Ela pode ser alterada, mas isso fará com que todo o índice ganhe uma nova cor. Siga as instruções abaixo para fazer isso:
Clique no ícone
⋮⋮que aparece quando você passa o mouse sobre o índice. Ou selecione-o e pressionecmd/ctrl+/. Outra opção é clicar com o botão direito do mouse.Selecione
Corno menu que aparece e selecione a cor ou o destaque desejado.
Posso editar o texto do índice?
Posso editar o texto do índice?
Não diretamente. Para alterar o texto exibido no índice, é necessário editar os blocos de título individuais na página.