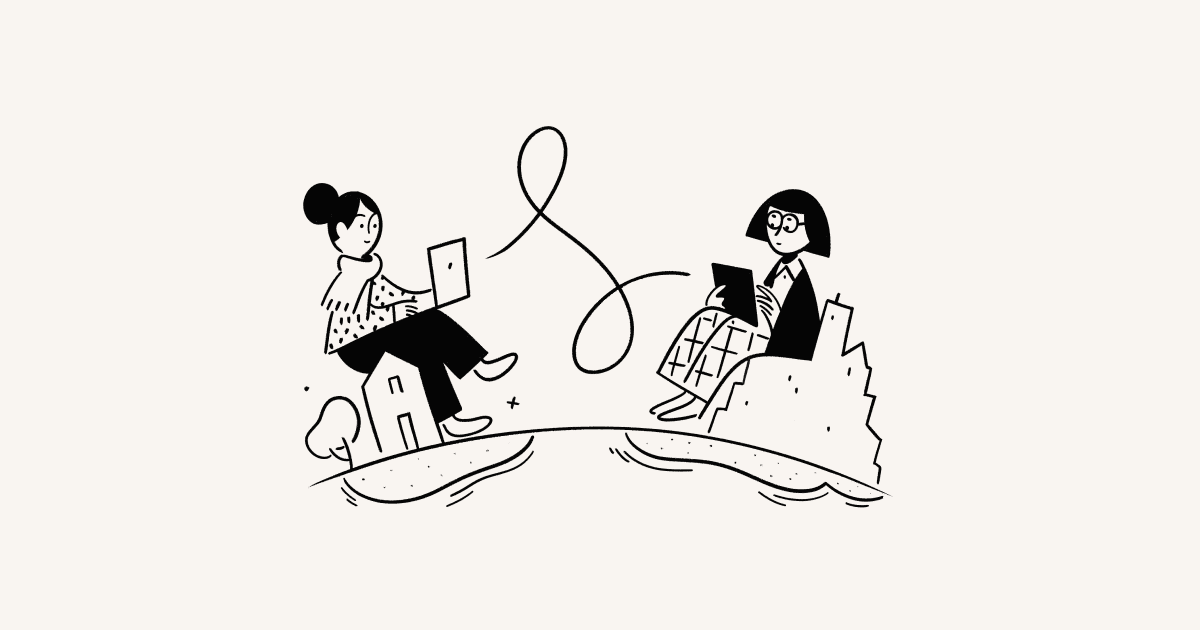Gerenciar os seus calendários e eventos

Saiba como configurar o calendário para mexer na grade com rapidez e ganhe tempo para se concentrar no que realmente importa para você 🏃🏼♂️
Você pode conectar várias contas do Google Agenda ao Notion Calendar. As contas conectadas e os respectivos calendários ficam listados na barra lateral esquerda do Notion Calendar. É possível recolher e reorganizar as contas, além de reorganizar os calendários em cada uma delas.
Adicionar outra conta do Google Agenda
Para incluir outra conta do Google Agenda ao Notion Calendar, acesse Configurações → Calendários e selecione Conectar ao lado de Adicionar conta do Google Agenda.

Observação:
Para que não haja problemas de desempenho, talvez você não consiga adicionar mais de cinco calendários ao Notion Calendar.
No momento, não é possível se inscrever em um novo calendário pelo Notion Calendar. Inscreva-se pelo Google Agenda, e ele será exibido no Notion Calendar.
Remover uma conta do Google Agenda
É possível remover do Notion Calendar qualquer conta do Google Agenda, exceto sua conta principal do Google. Para realizar a exclusão, acesse Configurações → Calendários. Ao lado do calendário a ser removido, selecione Desconectar.
Quer mudar sua conta principal do Google? Siga estas instruções →
Definir um calendário como padrão
Quando você cria novos eventos, o Notion Calendar usa um calendário como padrão. Para definir um calendário padrão, acesse Settings → Calendars → Default calendar ( Configurações → Calendários → Calendário padrão ) e escolha o calendário que deseja definir como padrão. Pode também ser uma base de dados do Notion! No desktop, também é possível definir um calendário como padrão. Basta clicar no quadrado ao lado do nome de um calendário na barra lateral esquerda.
Ocultar um calendário
Para ocultar um calendário, selecione 👁 ao lado do nome dele. Essa ação removerá todos os eventos desse calendário da visualização, e o ícone ficará tachado. Para mostrar o calendário, selecione 👁 de novo.
Mudar a cor ou o nome de um calendário
No desktop ou na web, selecione um calendário e insira um novo nome ou selecione outra cor.

Observação: em dispositivos móveis, não é possível atualizar os detalhes de um evento, a menos que ele tenha sido criado em um dispositivo móvel e o organizador seja você. Se precisar fazer mudanças, use o desktop ou a web.
Criar eventos
Para criar um evento no Notion Calendar, selecione um horário no calendário e insira os detalhes do evento. Se quiser criar um evento de foco, ausência temporária ou de aniversário, abra a lista suspensa ao lado de Evento e escolha o tipo de evento desejado. Para adicionar participantes e salas, selecione Participantes e salas e clique nas pessoas e salas relevantes. Ao concluir, selecione Enviar convite para notificar os convidados.
Se estiver no celular, selecione + no canto inferior direito do app e insira os detalhes do evento. Para terminar, selecione Concluído ou Enviar convite (se houver outros participantes).

Observação:
Somente alguns tipos de contas Google podem ser usadas para criar eventos com tempo de foco. Saiba mais aqui →
Se uma sala ficar indisponível, os organizadores do evento verão um sinal de aviso ao lado do nome do evento em seu calendário.
Criar eventos em vários dias com horários de início e término
Para criar eventos em vários dias com informações de horário, selecione um horário no calendário e arraste-o pelos dias de duração do evento. Após a criação do evento, insira os horários de início e término.

Observação: você pode usar cabeçalhos, hiperlinks, listas numeradas e com marcadores e muito mais na descrição do evento.
Confirmar participação nos eventos
Para responder a um convite do calendário, clique com o botão direito no evento no desktop ou selecione o evento no celular e, depois, escolha o status de confirmação.
Se você for o organizador do evento, seu status de confirmação será automaticamente Sim. Para mudar o status no desktop, selecione as setas ao lado do seu nome nos detalhes do evento. No celular, selecione o evento e o novo status de confirmação.
Você também pode adicionar uma anotação depois de confirmar a participação em um evento. Para fazer isso, no evento desejado, selecione ✏️ ao lado das opções de confirmação de presença. Digite sua anotação no campo de texto. Após terminar, selecione Enviar atualização para compartilhar a anotação com outros participantes por e-mail. Se não quiser que um e-mail seja enviado, abra o menu suspenso ao lado de Enviar atualização e selecione Enviar atualização sem e-mail.
Selecione um evento para ver quaisquer anotações de confirmação de presença existentes.

O Notion Calendar mescla automaticamente eventos que aparecem em mais de um dos seus calendários (ou seja, aqueles com o mesmo ID do evento). Se um evento tiver sido mesclado de forma automática e você quiser confirmar presença por um calendário específico, oculte os outros calendários e confirme pelo calendário visível.
Mudar o local de um evento
Para adicionar ou remover o local, selecione o evento e edite o campo Local no painel de contexto à direita.
Mudar seu status e a privacidade do evento
Selecione um evento. Em seguida, no painel de contexto à direita, mostre seu status como Ocupado ou Livre. Também é possível mostrar os detalhes do evento para outras pessoas selecionando Público ou apenas para você e outros participantes escolhendo Particular.
Altere o tipo de evento
No Notion Calendar, há diferentes tipos de eventos: Evento, Tempo de foco, Ausência temporáriae Aniversário.
Quando você está criando um novo evento e o nome desse evento contém a palavra "aniversário", o Notion Calendar tornará automaticamente esse evento um evento de Aniversário . O evento se tornará um evento de dia inteiro que se repete todos os anos.
Com o Notion Calendar para desktop ou web, você pode alterar o tipo de evento a qualquer momento. Para alterar o tipo de evento, clique no evento, abra o menu suspenso ao lado do tipo de evento e escolha o tipo de evento desejado. Você também pode transformar um evento em uma Disponibilidade. Por exemplo, você pode querer transformar um bloco de Tempo de foco em um espaço aberto para uma reunião. Saiba mais sobre disponibilidade aqui →

Observação: no momento, os eventos com tempo de foco e fora do escritório estão disponíveis apenas para usuários do Notion Calendar com contas corporativas ou escolares gerenciadas pelo Google Workspace.
Enviar e-mail aos participantes
Selecione um evento e, depois, ••• no canto superior direito do painel de contexto à direita → Enviar e-mail aos participantes. Isso abrirá um link do tipo mailto:
No Mac, o padrão será o app Mail. Para alterar isso:
Abra o app Mail.
Acesse
Configurações....Abra o menu suspenso ao lado de
Leitor de e-mail padrãoe selecione o aplicativo de serviço de e-mail de sua preferência.
Para alterar para o Gmail no Chrome:
Acesse o Gmail.
Clique nos dois diamantes na barra de URL. Se não estiver vendo isso, insira
chrome://settings/handlersna barra de endereços, permita que ao Gmail gerenciar todos os protocolos e tente de novo.Selecione
Permitir.
Marcar um participante como opcional
Selecione um evento e adicione um participante pelo painel de contexto à direita. Em seguida, selecione ••• ao lado do nome → Marcar como opcional.

Se um evento aparecer em vários calendários e você quiser editá-lo em uma conta diferente da sua principal, desative os outros calendários na lista localizada na barra lateral esquerda. Assim, apenas o calendário que você quer editar ficará visível.
Mudar um evento para outro calendário
Como o Notion Calendar reúne todos os seus compromissos em um só lugar, fica fácil passar um evento de um calendário para outro. Confira o passo a passo:
Selecione um evento.
No painel de contexto à direita, clique no nome do calendário atual.
No menu suspenso, selecione outro calendário para o evento.
Edições em massa de eventos
Realize ações em vários eventos ao mesmo tempo. Por exemplo, é possível mudar a cor deles ou bloqueá-los em outro calendário. Confira o passo a passo:
No Notion Calendar para desktop ou web, mantenha a tecla
shiftpressionada e selecione vários eventos.Clique com o botão direito e selecione a ação que você quer realizar.
Também é possível mover vários eventos de uma só vez em seu calendário. Confira o passo a passo:
No Notion Calendar para desktop ou web, mantenha a tecla
shiftpressionada e selecione vários eventos.Arraste os eventos para os horários desejados. Ele mudarão de lugar juntos.
Excluir um evento
Há algumas maneiras de excluir um evento no Notion Calendar:
Clique com o botão direito do mouse no evento e selecione
excluir.Selecione um evento e pressione
Deletarno seu teclado.No celular, toque em um evento e selecione
•••→Excluir evento.
Se você excluir um evento como participante, você terá a opção de deixar uma nota RSVP. Se você for organizador, você não poderá fazer isso.