Integrações e API do Notion Calendar
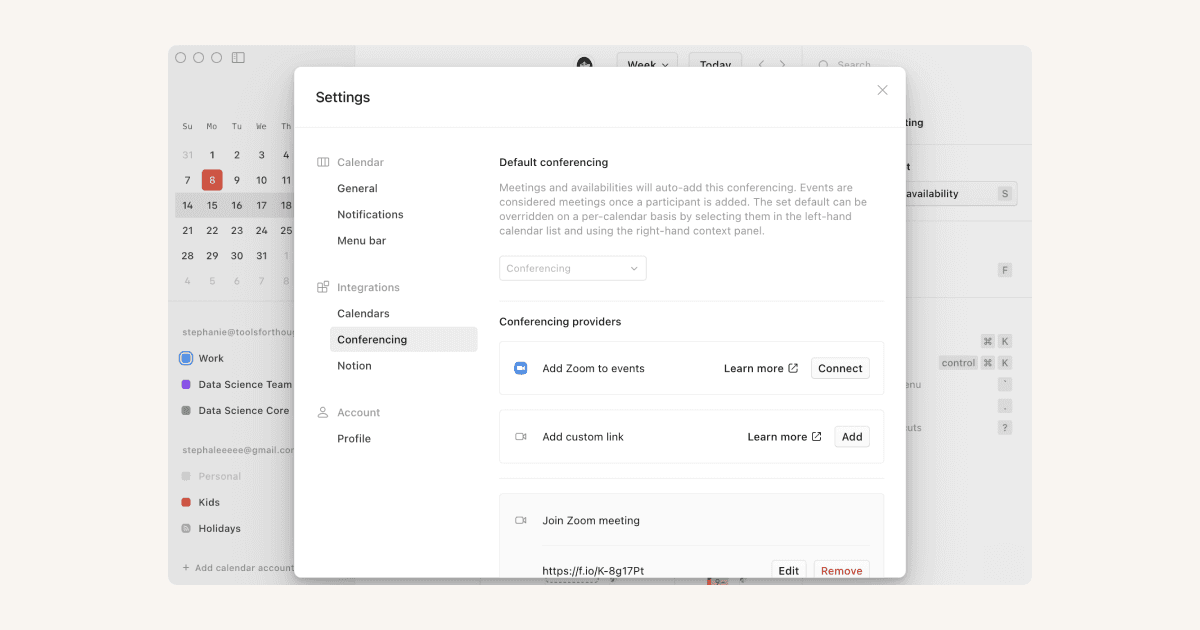
O Notion Calendar funciona com muitas outras ferramentas que você já usa no dia a dia. Ele também funciona perfeitamente com o Notion 🔌

Você sabia que pode usar o Notion Calendar com o Notion? Saiba mais aqui →

Para ter a melhor experiência na configuração de integrações de conferências e na adição de links de conferências a eventos, use o Notion Calendar no desktop ou na web.
O Notion Calendar se integra a ferramentas de conferência como Zoom, Microsoft Teams e muitas outras. Existem três tipos de integração de conferência no Notion Calendar:
Integrações padrão: conferências que ficam disponíveis por padrão no seu provedor de calendário. Um exemplo é o Google Meet, que é vinculado ao Google Agenda.
Integrações conectadas: são aquelas que você pode configurar ao fazer login em uma ferramenta de conferência. Eventos novos criados no desktop ou na web geram novos links para essa ferramenta de conferência a partir do Notion Calendar. O Zoom é um exemplo de integração conectada compatível com o Notion Calendar.
Integrações personalizadas: é possível adicionar um link de conferência estável para uma ferramenta de conferência de sua escolha. Para isso, acesse
Configurações→Conferência→Provedores de conferência→Adicionar. Você pode dar um nome à sua integração. Essa ferramenta de conferência será exibida no menu suspenso de conferência quando você criar eventos. Qualquer link estável funcionará, mas o Notion Calendar pode detectar serviços populares, incluindo Around, BlueJeans, Doxy.me, Microsoft Teams, Skype, Webexe Whereby.

Observação:
se um evento contiver links de reunião na descrição e no campo de reunião, você será direcionado ao link a partir da descrição do evento quando entrar em uma reunião no Notion Calendar.
No momento, o Notion Calendar não oferece suporte ao FaceTime como opção de reunião.
Definir uma opção de conferência padrão
Uma opção de conferência padrão permite adicionar conferências automaticamente a um evento que tenha pelo menos um outro participante quando você está usando o Notion Calendar no desktop. Para definir o Zoom como opção predefinida, acesse Configurações → Conferência → Conferência padrão. Em seguida, selecione Zoom no menu suspenso.
Zoom
Conectar a conta do Zoom
Para conectar suas contas do Zoom e do Notion Calendar, acesse Configurações → Conferência. Encontre o Zoom e selecione Configurar. Após retornar automaticamente ao navegador, verifique se você acessou a conta certa do Zoom e selecione Autorizar para dar acesso ao calendário do Notion.
O Notion Calendar pede apenas as permissões do Zoom que são absolutamente necessárias para garantir o bom funcionamento da integração. Essas permissões são usadas somente para possibilitar que você conecte sua conta e adicione reuniões do Zoom a eventos. Saiba mais sobre nossas práticas de segurança aqui →
Configurações de código de acesso
Se tiver habilitado o uso do Personal Meeting IDs (PMIs) nas suas configurações de perfil do Zoom, o Notion Calendar usará o seu PMI estável configurado e o código de acesso ao adicionar um link do Zoom para uma reunião. Se essa configuração estiver desativada no Zoom, o Notion Calendar protegerá as suas chamadas do Zoom com um PIN seguro de uso único e irá incluí-lo na reunião para que você e os participantes possam ingressar com um único Clique. O Notion Calendar gera esses PINs de acordo com os requisitos de complexidade do Código de acesso do administrador do Zoom.
Desconectar a conta do Zoom
Para deixar de usar sua conta Zoom com o Notion Calendar, acesse Configurações → Conferência. Encontre o Zoom e selecione Desconectar.
Se você remover o Notion Calendar de seus apps instalados no Zoom App Marketplace, seguiremos as diretrizes do Zoom em relação à desautorização e conformidade de dados.

Observação:
Se você estiver com problemas para autorizar o Notion Calendar enquanto configura a integração, solicite que um administrador acesse marketplace.zoom.us, procure por Notion Calendar e ative a opção
Pré-aprovar.Atualmente, quando você entra em uma reunião no aplicativo Zoom a partir do Notion Calendar, seu vídeo será desativado por padrão.
Se você tiver problemas para participar de uma reunião, tente desconectar e reconectar sua conta do Zoom.
Google Meet
Como o Notion Calendar já está conectado à sua conta do Google, você não precisa fazer mais nada para adicionar links do Google Meet às suas reuniões! Mesmo que você tenha conectado várias contas do Google ao Notion Calendar, o Notion Calendar garantirá que você participe de reuniões em seus vários calendários a partir da conta certa do Google.

Observação: se o o Google Meet não aparecer como opção de conferência no Calendário do Notion, isso pode significar que seu Google Workspace não tem esse recurso habilitado. Entre em contato com um administrador para ativar a chamada de vídeo Meet.
O Notion Calendar pode ser usado com o Notion. Adicione páginas do Notion aos detalhes do seu evento para facilitar o acesso e visualizar datas importantes dos bancos de dados do Notion diretamente no Calendário Notion para que você não precise acompanhar seus eventos de banco de dados separadamente de seus outros planos importantes. Saiba mais aqui →
O Notion Calendar tem uma API local simples que você pode usar para abrir o Notion Calendar para um evento específico de outra ferramenta. Isso funciona no desktop, tanto no macOS quanto no Windows.
Aqui está um exemplo de esquema:
cron://showEvent?accountEmail=test@example.com&iCalUID=51p9lhpkrerfom8cqn9g1btjuu@google.com&startDate=2022-01-05T20:30:00.000Z&endDate2022-01-05T21:00:00.000Z&title=Test&ref=com.example.test
Aqui estão os componentes do esquema:
Componente | Definição | Exemplo |
|---|---|---|
| A conta do Google à qual o evento pertence | test@example.com |
| O identificador de evento conforme definido no RFC5545 (consulte a documentação do Desenvolvedor da Apple e do Google Workspace) | 51p9lhpkrerfom8cqn9g1btjuu@google.com |
| Data ISO 8601, com hora opcional | 2022-01-05 (evento de dia inteiro |
| Data ISO 8601, com hora opcional | 2022-01-06 (evento de dia inteiro |
| O título do evento a ser aberto | Encontro semanal |
| O referenciador do seu aplicativo | com.example.test |

