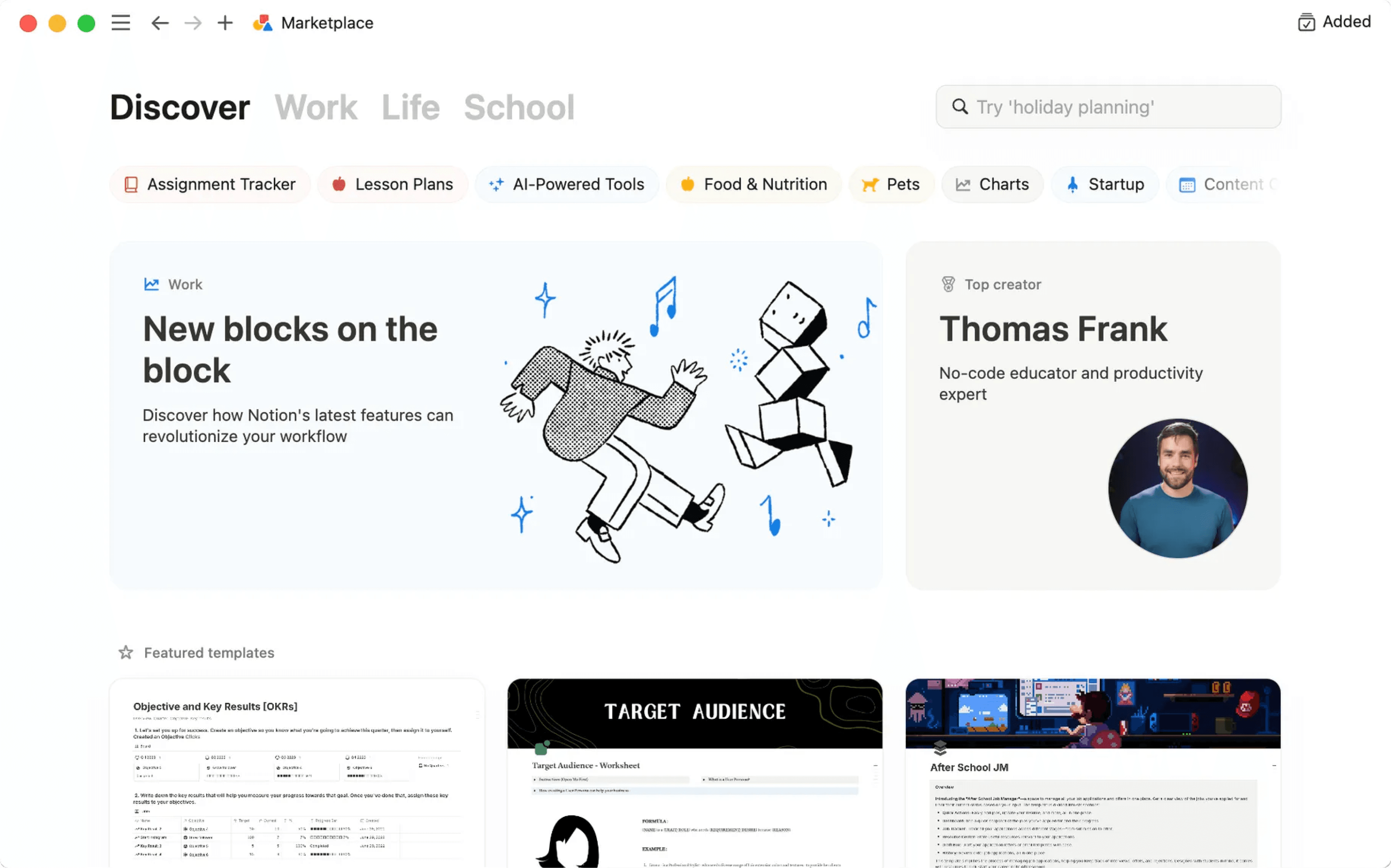Criar uma base de dados

Vamos criar uma base de dados para mostrar alguns recursos e ações bem úteis. Aproveite para descobrir um pouco mais sobre as propriedades da base de dados, visualizações, filtros e classificações 📈
Adicione uma nova página e, em
Começar com, selecionea tabela.A primeira coluna é o lugar onde você vai inserir o nome das páginas da base de dados. Cada coluna de uma tabela do Notion corresponde a uma propriedade, o que ajuda a dar um pouco mais de contexto sobre o item.
Clique em um título de propriedade e, em seguida, em
Editar propriedadeeTipopara ver todas as opções de propriedade.
Neste exemplo, criaremos uma base de dados de tarefas.
Adicione algumas tarefas em que você está trabalhando na coluna
Nome.Agora, adicione alguns valores à coluna
Tags, utilizando uma propriedade de seleção múltipla. As opções podem ser algo comoP1,P2eP3para indicar a prioridade de uma tarefa.
Adicione uma nova propriedade usando o botão
+à direita do títuloTags.Altere o nome dele para
Prazo. Clique no título da propriedade, depois emEditar propriedadeeTipoe selecioneData. Agora, quando você clicar em uma célula da colunaPrazo, abrirá um seletor de datas.
Os itens de uma base de dados do Notion também são páginas independentes, o que significa que você pode inserir o que quiser lá dentro (até mesmo outras bases de dados).
Para abrir uma linha como uma página, passe o mouse sobre uma célula da coluna
Nomee clique emABRIR.Você pode adicionar ou editar as propriedades.
Você também pode adicionar conteúdo adicional ao corpo da página.

É possível criar diferentes visualizações de um mesmo conjunto de dados e, dessa forma transformá-lo em um quadro, calendário, lista, galeria ou cronograma. Vamos ver como funciona na prática?
Clique em
+na parte superior da tabela. Dependendo do tamanho da tela, você pode precisar abrir o menu suspenso ao lado da visualização atual e selecionarAdicionar visualização.Dê um nome para a nova visualização e selecione
Quadrono menu à direita.Você verá as linhas da tabela como cartões em um quadro, agrupados por tags. Você também abre um cartão como página se clicar nele. O conteúdo é exatamente o mesmo, só o que muda é a o jeito de visualizá-lo!

Dica: cada visualização tem sua própria finalidade, por isso, tenha quantas visualizações forem necessárias!
A visualização em galeria é uma ótima pedida para armazenar imagens em uma base de dados.
As listas são muito úteis para armazenar documentos de forma minimalista.
A visualização em calendário exibe as páginas de acordo com uma propriedade de datas.
Os cronogramas podem ajudar a visualizar projetos por data e duração.
Você também pode filtrar por propriedade sempre que quiser trabalhar em partes específicas da base de dados.
Clique no ícone de filtro na parte superior da sua tabela e selecione uma das opções-padrão ou
+ Adicionar filtro avançado.Depois, escolha os critérios que precisam ser atendidos. O menu mostrará algumas opções, dependendo da propriedade.
Nesse caso, vamos selecionar
Tagscomo a propriedade e dizer que o conteúdo deve serP1.
Ative as classificações para reordenar a base de dados de acordo com os valores da propriedade. Vale lembrar que as classificações são bem úteis para ordenar dados por prioridade, data, tags e mais.
Clique em
⇅na parte superior da tabela e, em seguida, selecione a propriedade que você gostaria de classificar.Por exemplo, escolha
Prazoe, em seguida,Crescentepara reordenar as tarefas dos prazos mais curtos aos mais longos.
Você verá a base de dados mudar em tempo real para mostrar apenas os itens que se encaixam no filtro e no critério de classificação. Lembramos que você pode adicionar quantos filtros e classificações quiser, e que cada visualização conta com seus próprios filtros e classificações.