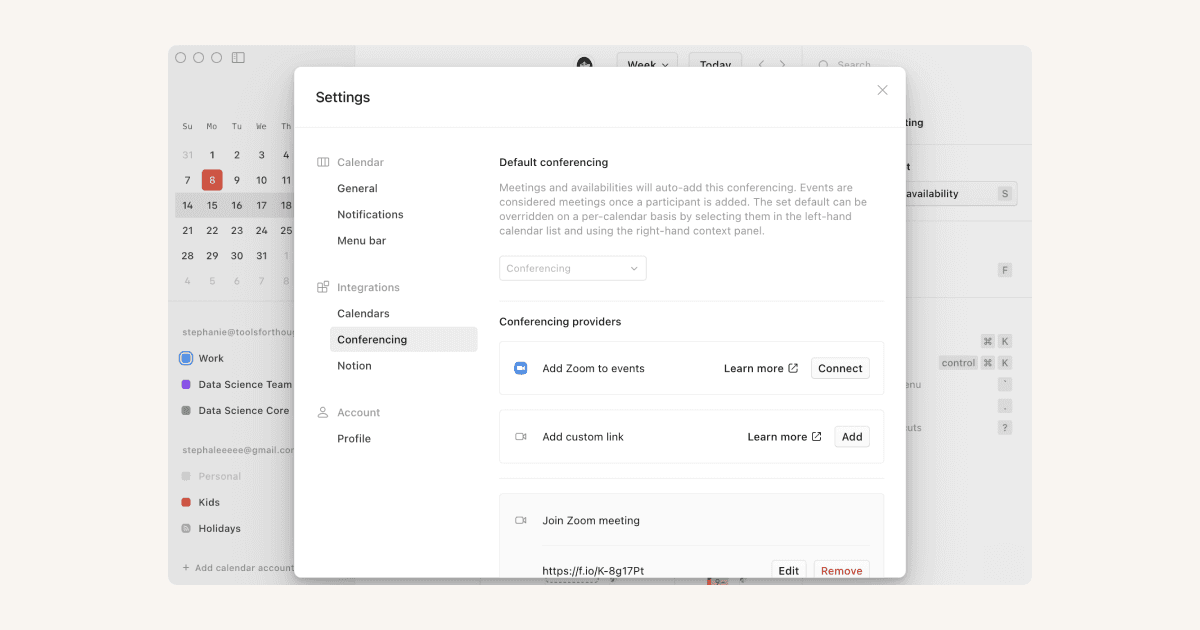Configurações do Notion Calendar

O Notion Calendar oferece diversas maneiras de mostrar e lembrar você das suas reuniões 🗓
Se você usar o Notion Calendar para iOS, acesse as configurações em ≡ no canto superior esquerdo → ⚙️.
Notificações de próximas reuniões
As notificações de próximas reuniões lembram você até cinco minutos antes do horário marcado.
Para ajustá-las, acesse Configurações → Notificações. Nessa seção, escolha o tempo de antecedência e o som da notificação.
Lembretes de eventos padrão
Os lembretes padrão de eventos são configurados por calendário. Eles estão vinculados às configurações de notificação no Google Agenda. Para ajustar essas notificações, acesse Configurações → Notificações → Configurações do Google Agenda.
Notificações do sistema
Para receber notificações do Notion Calendar no desktop, basta autorizá-las nas configurações do seu dispositivo.
Notificações do navegador
Para receber notificações do Notion Calendar no navegador, acesse https://calendar.notion.so/settings/notifications. Se elas estiverem desativadas, acesse as configurações do navegador e autorize as notificações de https://calendar.notion.so.
Notificações por e-mail do iCloud
Se você tiver um endereço de e-mail conectado ao Google Agenda e ao iCloud Calendar, mas quiser que os eventos do iCloud sejam enviados ao Google Agenda, configure as notificações por e-mail do iCloud seguindo estas instruções →

Observação: Devido a limitações técnicas, no momento não é possível classificar as notificações do Notion Calendar como sensíveis ao tempo no seu dispositivo móvel. Estamos trabalhando para que isso seja possível no futuro.

Observação: a barra de menu está disponível apenas no Notion Calendar para desktop.
A prática barra de menu do Notion Calendar mostra os próximos eventos e permite que você realize ações rápidas, como ingressar em uma reunião ou enviar um e-mail aos participantes de um evento. A barra de menu fica sempre na sua tela para que você possa acessar o Notion Calendar mesmo quando o app estiver em execução em segundo plano.

Para garantir que a barra de menu esteja sempre visível na tela:
No MacOS: mantenha a tecla
cmdpressionada e arraste o ícone da barra de menu para mais perto do relógio do sistema. No Notion Calendar, talvez você precise acessarConfigurações→Barra de menue desativar oTítulo do eventopara que o ícone do Notion Calendar apareça.No Windows: clique em
^na barra de tarefas e arraste o ícone do Notion Calendar para o local de sua preferência na barra.
Desativar a barra de menu
Se não quiser ver ou usar a barra de menu, acesse Configurações → Barra de menu e desative o Calendário da barra de menu.
Escolher quais eventos mostrar na barra de menu
Acesse Configurações → Barra de menu para escolher os eventos que você quer adicionar à barra de menu.
No menu suspenso em Incluir eventos:, selecione quantos dias mostrar na barra de menu. Você também pode incluir ou excluir Eventos de dia inteiro, Eventos sem participantes ou Eventos sem local/conferência.
Se quiser ocultar um calendário inteiro da barra de menu, selecione-o na barra lateral esquerda do Notion Calendar. Em seguida, no painel de contexto à direita, desative Eventos incluídos na barra de menu. Essa ação também desativa as notificações de próximos eventos para esse calendário.
Escolher como mostrar os eventos na barra de menu
Personalize a forma de exibir eventos na barra de menu. Acesse Configurações → Barra de menu. No menu suspenso em Visualize o próximo evento na barra de menu:, selecione com quanto tempo de antecedência a barra de menu deve avisar sobre um evento.
A exibição do Título do evento ou da Hora do evento na barra de menu também pode ser ativada ou desativada.
Mudar o número de dias mostrado
Selecione ± à direita da última data mostrada no Notion Calendar. Em seguida, selecione - ou + para ajustar o número de dias mostrados no calendário de uma vez.
Se estiver no celular, abra o menu da barra lateral esquerda e selecione 1 dia, 2 dias ou 3 dias.
Mostrar ou ocultar os números das semanas
Os números das semanas ajudam a acompanhar melhor a progressão do ano. Acesse Configurações → Geral e, em Visualização em calendário, ative ou desative Números da semana.
Mostrar ou ocultar fins de semana
Para mostrar ou ocultar fins de semana no calendário, acesse Configurações → Geral e, em Visualização em calendário, ative ou desative Fins de semana.
Ocultar eventos negados
Para ocultar um evento recusado do calendário, acesse as configurações. Em Visualização em calendário, desative Eventos recusados. Ative essa configuração novamente se quiser que o calendário passe a mostrar os eventos recusados.
Seção de dia inteiro
Para recolher ou expandir a seção do calendário que mostra eventos de dia inteiro, clique nas duas setas na coluna associada ou pressione ctrl/⌘ + K > Recolher seção de dia inteiro or Expandir seção de dia inteiro.
Mudar o início da semana
Para definir o início da semana, acesse Configurações → Geral e, em Comece a semana em:, escolha o dia da semana.
No celular, faça esse ajuste nas configurações do dispositivo.
Redimensionar a grade
Com o Notion Calendar aberto no desktop, acesse Visualizar na barra superior da tela e selecione Mais zoom ou Menos zoom para ajustar a densidade do calendário.

Se o atalho do teclado para Mais zoom não estiver funcionando no Windows, você poderá alterá-lo nas configurações do Windows. Localize a configuração Atalhos do teclado de idioma de entrada e confirme que Ctrl + Shift não está selecionado para poder ser utilizado no Notion Calendar. Veja mais informações sobre como reatribuir teclas de atalho aqui →
Mudar a escala da interface
Com o Notion Calendar aberto no desktop, acesse Visualizar na barra superior da tela. Passe o cursor sobre Escala de interface e selecione Mais zoom, Menos zoom ou Tamanho real.
Para usar o Notion Calendar no modo claro ou escuro, acesse Configurações → Geral → Tema → Auto, Modo claro ou Modo escuro.
Seu nome de usuário fica visível para outras pessoas quando você compartilha links de agendamento, como em calendar.notion.so/meet/nomedeusuario. Para mudá-lo, acesse Configurações → Perfil → Nome de usuário e insira outro de sua preferência. Selecione Atualizar para salvar suas alterações.