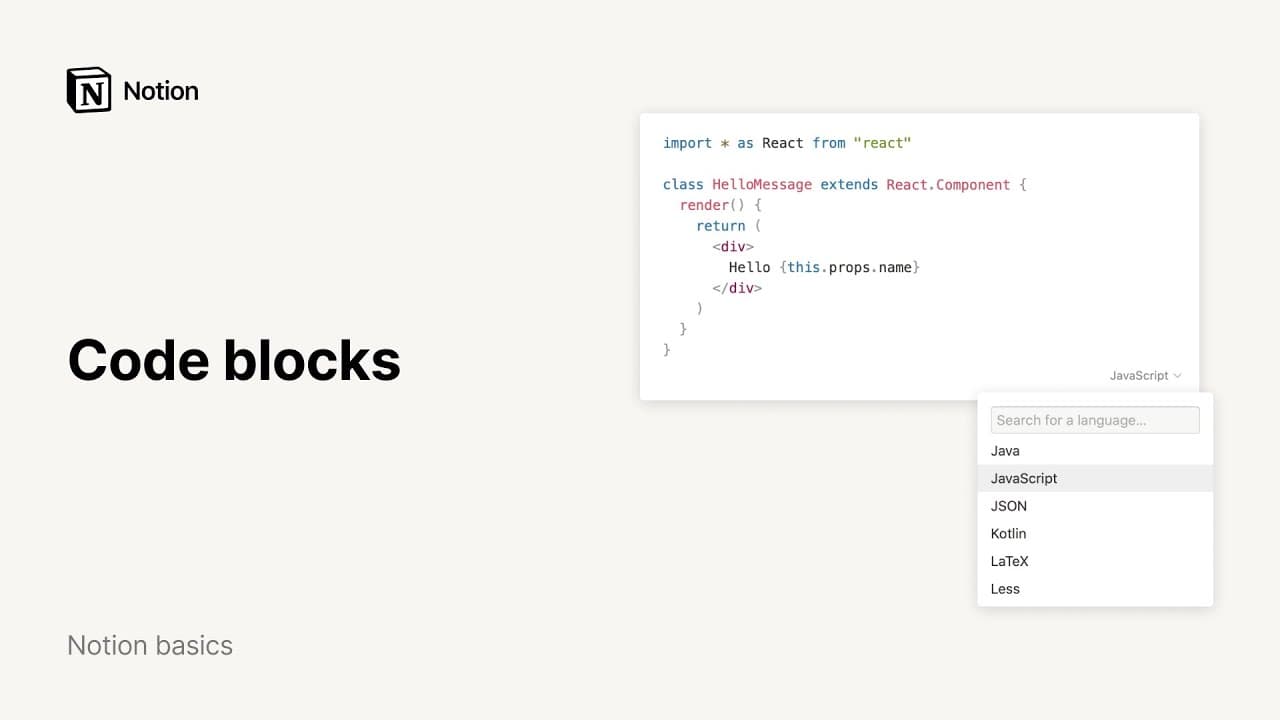Blocos sincronizados

Com o Notion, você pode sincronizar blocos de conteúdo armazenados em diversos locais e editá-los simultaneamente 🔄
Acessar as perguntas frequentesSincronizar conteúdo de diferentes páginas
Para sincronizar conteúdos de páginas diferentes, é só copiar um ou vários blocos de uma página, colá-los numa outra página e selecionar a opção Colar e sincronizar. Veja o passo a passo abaixo:
Arraste o mouse pelos blocos para selecionar o conteúdo que deseja sincronizar e, em seguida, copie-os (use o atalho
cmd/ctrl+Cpara fazer isso).Vá até a outra página e cole o conteúdo (com a ajuda do atalho
cmd/ctrl+V).Selecione a opção
Copiar e sincronizar. Pronto: seu conteúdo já está sincronizado em duas páginas diferentes.
Os conteúdos sincronizados aparecem destacados em vermelho. Lembramos que as alterações feitas em uma página serão reproduzidas em tempo real nas demais páginas sincronizadas.
Para repetir essa sincronização em novas páginas, clique na opção
Copiar e sincronizare, em seguida, cole o conteúdo nessas outras páginas.

Observação: se um usuário não tiver acesso à página que contém o bloco original, não poderá visualizar o conteúdo de um bloco sincronizado, mas pode solicitar acesso a essa página. Certifique-se de conceder a autorização prévia aos devidos usuários, para que possam visualizar o bloco original.
Sincronizar conteúdo de uma só página
Sim, também é possível trabalhar com blocos sincronizados dentro de uma mesma página. Para fazer isso, basta converter um conteúdo que já existe dentro uma página do seu espaço de trabalho em um bloco sincronizado e, então, copiá-lo.
Use o cursor do mouse para arrastar os blocos que já existem.
Clique na opção
⋮⋮no lado esquerdo do conteúdo selecionado. Em seguida, selecioneTransformar em→Bloco sincronizado.Clique na opção
Copiar e sincronizare cole o conteúdo na mesma página.
Outras formas de sincronizar
Há duas formas de criar e adicionar novos blocos sincronizados:
Ative o comando
/syncedblockou o menu+para adicionar um novo bloco sincronizado.Adicionar novos conteúdos a um bloco sincronizado ou arrastar conteúdos que já existem.
Clique na opção
Copiar e sincronizare cole o conteúdo em um novo local para criar uma cópia sincronizada.
Para identificar conteúdos sincronizados, basta passar o mouse sobre as páginas: eles serão exibidos com uma borda vermelha.
Clique em um bloco sincronizado para editá-lo e adicionar conteúdos. Lembramos que também é possível arrastar outros blocos para dentro de um bloco sincronizado.
No menu do bloco sincronizado, você verá a mensagem:
Editando em ↙ # outras páginasindica o número de páginas que possuem blocos sincronizados.Clique em
Editando em ↙ # outras páginaspara visualizar e navegar por essas outras páginas.

Dica: neste menu, o bloco sincronizado original será identificado como ORIGINAL.
Desfazer sincronização de cópia
Para desfazer a sincronização de um bloco copiado, siga as etapas abaixo:
Clique no ícone
⋮⋮no lado esquerdo do conteúdo, ou então na opção•••dentro do menu.Em seguida, clique em
Desfazer sincronização.A sincronização do conteúdo foi desfeita, mas nenhum outro bloco sincronizado será afetado.

Desfazer sincronização de tudo
Para desfazer a sincronização de todos os blocos simultaneamente, siga as etapas abaixo:
Vá até o bloco sincronizado original. Para fazer isso, é só clicar na opção
Editando em ↙ # outras páginase selecionar o link interno com o nomeORIGINAL.Clique no ícone
⋮⋮no lado esquerdo do conteúdo, ou então na opção•••dentro do menu.Em seguida, clique em
Desfazer sincronização de tudo.Todas as iterações do conteúdo foram removidas, e os blocos associados a elas foram transformados em duplicatas.

Perguntas frequentes
Adicionei um bloco sincronizado a outra página, mas ninguém mais consegue editá-lo.
Adicionei um bloco sincronizado a outra página, mas ninguém mais consegue editá-lo.
Isso acontece porque as pessoas com as quais você compartilha uma cópia sincronizada precisam ter acesso de edição ao bloco original de conteúdo.