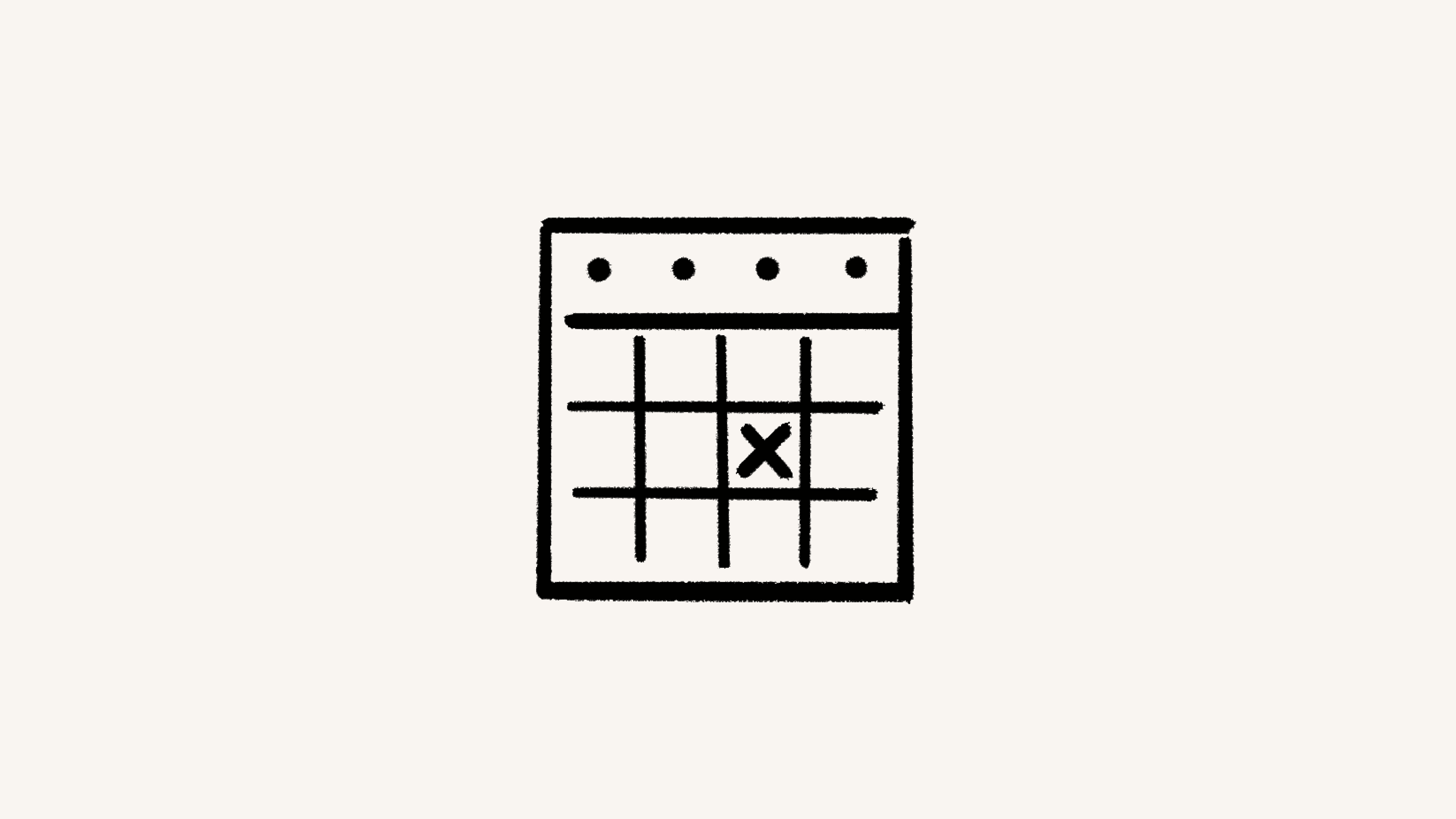Disponibilidade
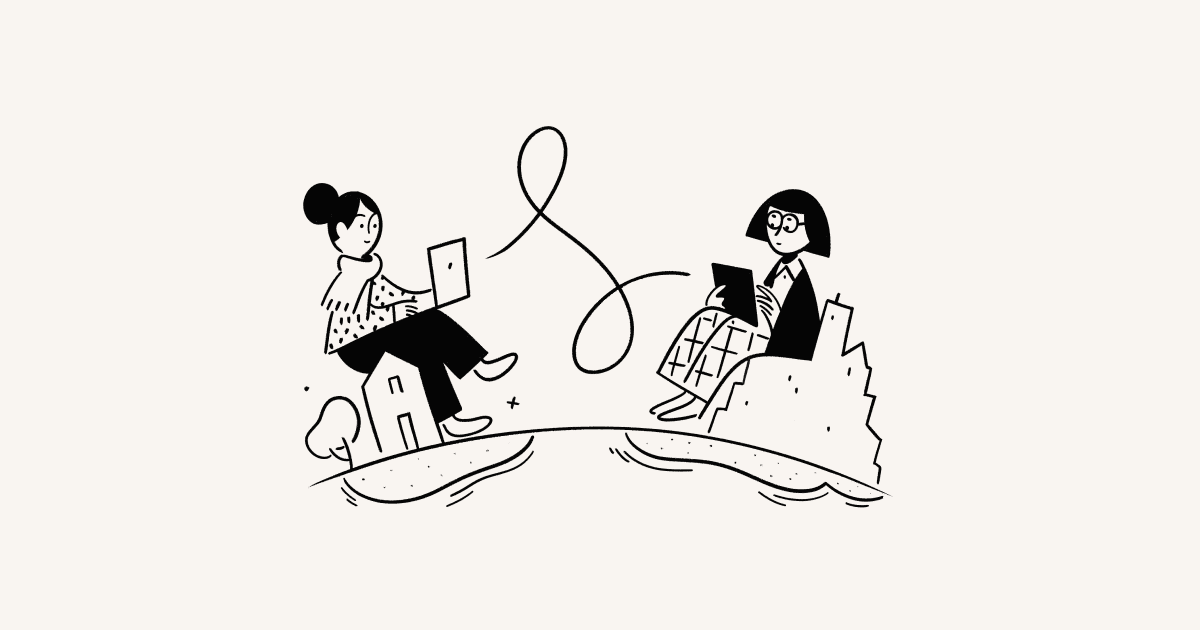
Com o Notion Calendar, fica fácil marcar uma hora com quem você quiser 🤝🏼
No desktop e na web, indique e compartilhe sua disponibilidade com rapidez no Notion Calendar para facilitar o agendamento de reuniões.
Para compartilhar sua disponibilidade com alguém:
Selecione
Compartilhar disponibilidadeno painel de contexto à direita ou use o atalho de tecladoS.Selecione os intervalos de tempo preferidos no seu calendário.
Defina a duração da reunião. Se você quiser que a reunião seja executada enquanto cada calendário estiver em espera, selecione
Duração da espera.Defina um prazo mínimo de reserva opcional. Este é o tempo mínimo de espera que você tem antes de uma reunião agendada. Por exemplo, se você quiser ter um dia de antecedência antes que uma reunião seja agendada com você, você pode selecionar um prazo mínimo de
1 dia. Se não quiser um tempo de espera mínimo, passe o cursor sobre o campo de prazo mínimo de reserva e selecioneX.Defina um prazo máximo opcional. Com quanto tempo de antecedência os outros podem agendar uma reunião com você. Por exemplo, se você quiser que as pessoas possam agendar uma reunião daqui a um mês, você pode definir um prazo máximo de
30 dias. Se não quiser um tempo de espera máximo, passe o cursor sobre o campo de prazo máximo de reserva e selecione X.No painel de contexto à direita, ative o
link de uso únicose quiser que seu link expire após um uso. No painel de contexto à direita, desative olink de uso únicopara manter seu link de disponibilidade e agendamento ativo para mais reservas, desde que um ou mais dos seus horários permaneçam abertos. Isso significa que várias pessoas podem usar o mesmo link de agendamento para agendar um horário com você.Ative a
Data de validadese quiser que o seu link expire numa data específica. O link expira às 23:59 dessa data no seu fuso horário.Se você tiver vários calendários no Notion Calendar, crie sua disponibilidade para o calendário desejado. Para alterar o calendário, clique no nome do calendário na opção de conferência.

Por padrão,
Evitar conflitosestará ativado. Ao fazer isso, a sua disponibilidade será atualizada para que não entre em conflito com eventos durante os quais seu horário aparece como ocupado, como uma reunião ou um evento de foco. Desative essa configuração se você não quiser que o seu calendário leve em conta os conflitos.Se a opção
Evitar conflitosestiver ativada, abaixo da opção ativar/desativar, você pode selecionar o calendário para o qual deseja que o Notion Calendar evite conflitos. Por exemplo, você pode selecionar seu calendário de trabalho e pessoal para que a sua disponibilidade reflita os eventos de ambos.Se quiser que sua disponibilidade seja recorrente, acesse
Reservarno painel de contexto à direita e abra o menu suspenso ao lado deRepetir. Selecione uma frequência para a sua disponibilidade recorrente. Isso transformará automaticamente seu link em um link multiuso.Defina o nome do evento que você quer agendar para um desses horários livres, bem como a duração, o fuso horário do convidado e os detalhes da conferência.
Selecione
Criarna sua disponibilidade. No calendário, serão colocados bloqueios nas suas datas e horários disponíveis. Assim, você mantém esses espaços livres para o convidado.


Selecione um horário no seu calendário e abra o menu suspenso para alterá-lo para um horário de disponibilidade. Por exemplo, você pode querer transformar um bloco de Tempo de foco em um espaço aberto para uma reunião. Saiba mais sobre tipos de eventos aqui →
Disponibilidade recorrente
É possível criar disponibilidade e configurá-la para repetir. Para fazer isso, selecione uma opção no menu suspenso Repetir ao criar sua disponibilidade seguindo as etapas acima. Confira algumas informações sobre disponibilidade recorrente:
Os links para uma disponibilidade recorrente são de uso múltiplo por padrão, de forma que você não poderá criar um link de uso único para uma disponibilidade recorrente.
No momento, as disponibilidades recorrentes só podem exibir intervalos de tempo até um ano no futuro.
Para adicionar horários disponíveis, remover horários existentes ou editar os detalhes da sua disponibilidade, selecione um calendário de reserva existente para essa disponibilidade. Em seguida, no painel de contexto à direita, selecione ✏️.
Você também pode clicar em um horário de disponibilidade existente no seu calendário e pressionar excluir para removê-lo da sua disponibilidade.
Ao indicar a sua disponibilidade e fornece detalhes sobre a reunião a ser agendada, será exibida uma mensagem na parte superior do painel de contexto à direita. Após clicar em Criar na sua disponibilidade, você poderá selecionar ••• → Copiar snippet para salvar esta mensagem na sua área de transferência. Você pode colar o conteúdo em um e-mail, mensagem de texto ou outro meio de sua escolha, e enviá-lo para o convidado.
Após clicar em Criar na sua disponibilidade, você poderá selecionar ••• → Copiar link de agendamento para enviá-lo rapidamente para alguém. Quando os seus convidados acessarem o seu link, eles verão a sua disponibilidade. Dessa forma, eles podem escolher o horário mais conveniente. Em seguida, a sua reunião com eles será exibida automaticamente no seu calendário.
Se você tiver a opção Evitar conflitos ativada, a sua disponibilidade será atualizada com base nos novos conflitos que surgirem na sua agenda. Desde que algumas das reservas do seu calendário permaneçam disponíveis, você poderá usar o mesmo link de agendamento para várias reservas.
Se você permitiu vários agendamentos ao compartilhar sua disponibilidade, as pessoas que agendaram um horário com você usando o seu link de agendamento poderão acessar a descrição do evento no calendário delas e clicar no link para Reagendar ou cancelar esse evento. Elas podem selecionar um novo horário para se reunir ou cancelar a reunião. Elas também têm a opção de fornecer um motivo para reagendar ou cancelar. Quaisquer alterações no evento serão refletidas no calendário dos participantes.
Por motivos de segurança, toda vez que um link para reagendar ou cancelar uma reunião for usado, será gerado um novo link na descrição do evento.