Relações e rollups
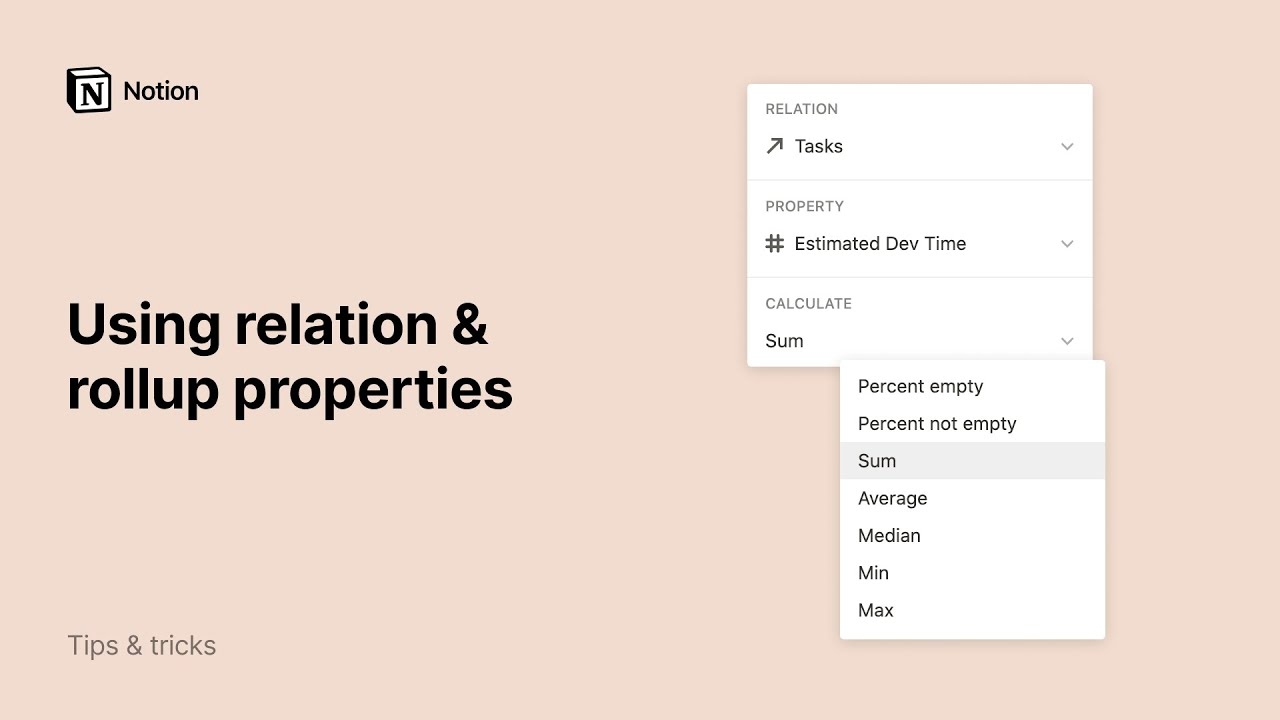
Oh-oh! Parece que seu bloqueador de anúncios está impedindo a reprodução do vídeo.
Sempre quis saber como conectar os dados entre duas tabelas? Hoje é seu dia de sorte: a propriedade de relação do Notion vai ajudar você a expressar relações relevantes entre itens de bases de dados diferentes 🛠
Acessar as perguntas frequentesVamos supor que você tem um empreendimento e usou o Notion para elaborar duas bases de dados 😉
Uma base de dados monitora os clientes
A outra, os itens que esses clientes compraram
Com base nisso, você quer descobrir quais clientes compraram quais itens — e quais itens foram adquiridos por quais clientes. É aqui que as relações podem brilhar!

Nas duas tabelas acima, as colunas chamadas
↗ Itens compradose↗ Clientessão propriedades de relação, que podem ser adicionadas como qualquer outra propriedade da base de dados.Aqui, quando você adiciona um item comprado na base de dados Clientes, os clientes que tiverem comprado tais itens aparecerão automaticamente na coluna
↗ Clientesna base de dados Itens.
Exemplos de casos de uso
Conecte a base de dados de restaurantes à base de dados de bairros para ver a localização de cada restaurante em uma única visualização.
Conecte a base de dados de notas de reunião à base de dados de clientes para acessar rapidamente as notas relevantes para cada cliente.
Conecte a base de dados de tarefas à base de dados de projetos maiores para entender a segmentação dos projetos em tarefas e como as tarefas se distribuem entre os projetos.
Conecte a base de dados de candidatos à base de dados de entrevistadores para controlar quem entrevistou quem.
Para relacionar duas bases de dados, você precisa ter duas bases de dados. Vamos supor que você tenha criado as bases de dados Clientes e Itens acima para os fins destas instruções.
Adicione uma nova coluna/propriedade à sua base de dados de Clientes e dê a ela um nome como, por exemplo,Itens comprados.
Pesquisar por
Relação.Em seguida, pesquise a base de dados com a qual você deseja criar a relação.

Você verá uma pré-visualização da relação. Nesse caso, criamos uma relação entre as bases de dados Clientes e Itens.
Clique no botão azul
Adicionar relaçãopara finalizar a criação da nova propriedade de relação.
Você verá um novo menu sempre que clicar em uma célula da coluna de relação. Nesse novo menu, é possível pesquisar e selecionar um ou mais itens da outra base de dados.
Por exemplo: vamos imaginar que você quer adicionar quais roupas cada cliente comprou.
Para adicionar um item, clique no nome que aparece na lista. Para excluir um item, passe o mouse sobre ele e clique no botão
–à direita.


Dica: Para alterar a base de dados conectada, selecione novamente a opção Relação como o tipo de propriedade para aquela propriedade específica. Em seguida, você terá que selecionar uma nova base de dados.
Por padrão, as relações são criadas de forma unidirecional, mas isso não significa que não é possível alternar entre uma relação e sua base de dados.
Com relações bidirecionais, as edições acontecem nas duas bases de dados. Então, se você adicionar um cliente à base de dados Itens na coluna de relação, a alteração acontece também na base de dados Clientes.
Siga as instruções listadas acima para criar uma propriedade de relação.
Ative a opção que diz
Mostrar em [nome da base de dados relacionada]. No nosso exemplo, essa opção aparece comoMostrar em Itens.Nomeie a nova relação correspondente.
Veja abaixo uma pré-visualização da relação bidirecional. Neste caso, criamos uma relação da base de dados Cliente com a base de dados Itens e uma relação da base de dados Itens com a base de dados Clientes.
Clique no botão azul
Adicionar relaçãopara finalizar a criação dessas duas novas propriedades de relação.

O processo de criação de uma relação nada mais é do que adicionar as páginas do Notion que já estão armazenadas em uma outra base de dados ao campo de propriedades de uma base de dados.
Essas páginas podem ser abertas e editadas normalmente: basta clicar na página em questão dentro da coluna de relação. Depois, clique nela novamente dentro da janela que será exibida.
Também é possível remover qualquer página relacionada passando o mouse sobre ela e clicando no
–à direita.
Você tem a opção de limitar a quantidade de páginas que podem ser incluídas na sua propriedade de relação, podendo selecionar
1 páginaouSem limite.Ao selecionar a opção
1 página, quem usar sua base de dados só poderá selecionar 1 página na relação. Isso é especialmente útil para situações em que apenas uma página deve estar relacionada à outra, por exemplo, quando apenas um número de pedido deve estar associado a cada compra.
Para alterar a forma como as relações são exibidas em uma página da base de dados:
Na página de uma base de dados, clique na relação.
Clique em
Visibilidade da propriedadee selecioneSempre mostrar,Ocultar quando vazioouSempre ocultar.
Personalize as propriedades exibidas para as relações
Ao configurar uma relação no seu banco de dados, você também pode optar por exibir determinadas propriedades das páginas vinculadas. Por exemplo, se você tiver um banco de dados de perguntas frequentes sobre a sua empresa. Cada pergunta tem uma relação com uma página que detalha melhor a resposta. Talvez você queira que as pessoas também possam ver o proprietário de cada página, para que saibam com quem entrar em contato para fazer mais perguntas. Configure o banco de dados de perguntas frequentes para que o proprietário fique visível na página relevante!
Confira o passo a passo:
Abra uma página em um banco de dados com uma propriedade de relação.
Clique no campo próximo a essa propriedade para vincular uma página → clique em
•••.No menu exibido, arraste as propriedades do banco de dados relacionado para dentro ou para fora de
Exibidas na relaçãoouOcultas na relação.Ao terminar, você verá as propriedades desejadas exibidas no campo de relação. Isso se aplicará a todas as páginas no banco de dados atual.
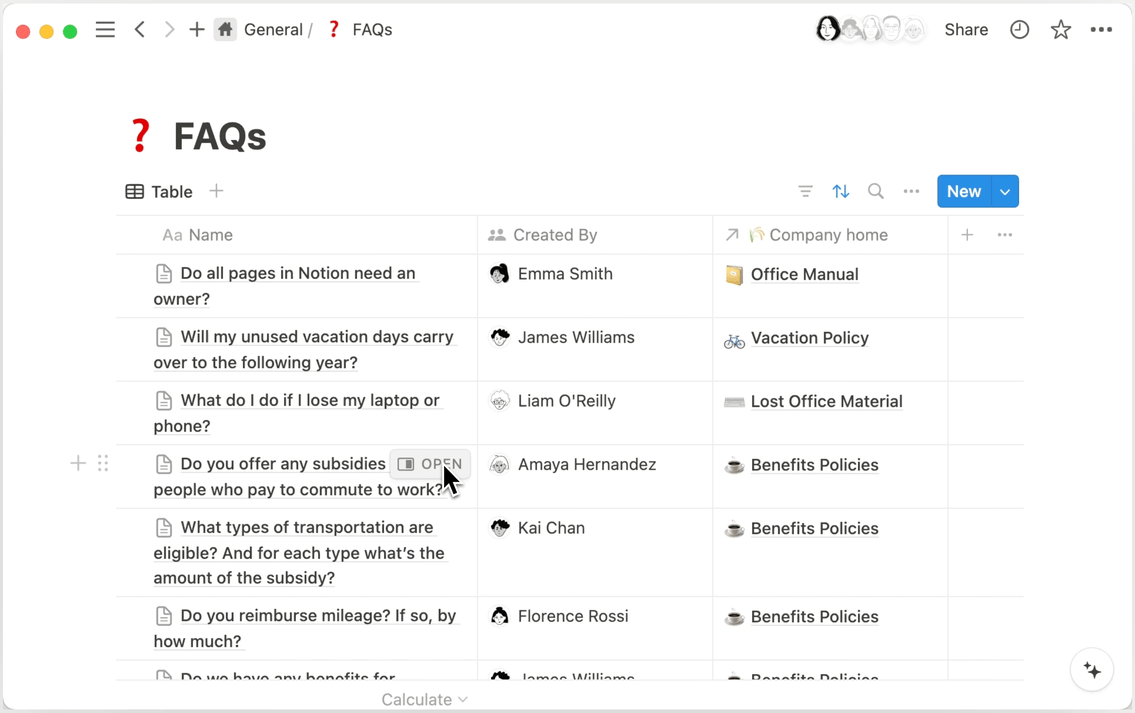
Vamos imaginar que você quer que os itens de uma mesma base de dados sejam relacionados entre si: por exemplo, você tem uma base de dados de tarefas e quer que cada uma das tarefas esteja relacionada com as demais.
A primeira etapa é criar uma relação.
Em seguida, pesquise e selecione a base de dados com a qual você está trabalhando.
Agora, a base de dados aparece relacionada a
esta base de dados.

Assim como vimos no processo entre duas bases de dados, aqui também é possível escolher entre uma relação unidirecional ou uma relação bidirecional.
Para transformar uma base de dados em bidirecional, ative a opção
Separar propriedades. Uma segunda propriedade aparecerá.
Os rollups são elementos úteis para agregar dados que têm como base as relações e estão armazenados dentro de uma base de dados. Para voltarmos aos exemplos de clientes e itens que usamos anteriormente: vamos supor que você quer saber o gasto de cada cliente em cada compra.
A primeira coisa a fazer é criar a relação, para que você possa identificar quem comprou o quê.
Adicione uma nova coluna/propriedade e escolha
Rollupno menuTipo de propriedade. Dê um nome descritivo a ela.

Ao clicar em qualquer célula na coluna do rollup, você vai ver um novo menu que solicitará:
A propriedade da relação à qual você deseja aplicar o rollup.
A propriedade das páginas relacionadas às quais você deseja aplicar o rollup.
O cálculo que será usado.
Então, por exemplo, você pode aplicar o rollup à propriedade de relação
Itens compradose à propriedadePreçonessas páginas. Em seguida, você pode escolherSomacomo o cálculo.Essa ação somará os preços de cada item relacionados a cada nome de cliente, gerando a soma total gasta. Esse valor será exibido na coluna do rollup.

Tipos de rollup
Você pode aplicar diferentes cálculos como rollup. Aqui estão alguns exemplos:
Mostrar original: mostra todas as páginas relacionadas na mesma célula. É o mesmo que a propriedade de relação em si.Mostrar valores únicos: mostra cada valor único na propriedade selecionada para todas as páginas relacionadas.Contar tudo: conta o total de valores na propriedade selecionada para todas as páginas relacionadas.Contar valores: Conta o número de valores não vazios na propriedade selecionada para todas as página relacionadas.Contar valores únicos: conta a quantidade de valores únicos na propriedade selecionada para todas as páginas relacionadas.Contagem de vazias: conta a quantidade de páginas relacionadas sem nenhum valor na propriedade selecionada. Ou seja, se um item que um cliente comprou não tiver um preço, e a propriedade selecionada for Preço, a coluna de rollup mostraria 1.Contagem de não vazias: conta a quantidade de páginas relacionadas com valores atribuídos para a propriedade selecionada.Porcentagem de vazias: mostra a porcentagem de páginas relacionadas sem nenhum valor na propriedade selecionada.Porcentagem de não vazias: mostra a porcentagem de páginas relacionadas com um valor na propriedade selecionada.
Esses cálculos de rollup estão disponíveis somente para propriedades de Número:
Soma: computa a soma de propriedades numéricas para as páginas relacionadas (conforme acima).Média: computa a média das propriedades numéricas para as páginas relacionadas.Mediana: encontra a mediana das propriedades numéricas para as páginas relacionadas.Mín: encontra o menor número entre as propriedades numéricas para as páginas relacionadas.Máx: encontra o maior número entre as propriedades numéricas para as páginas relacionadas.Intervalo: computa o intervalo entre os números maior e menor nas propriedades numéricas para as páginas relacionadas (Máx-Mín).
Esses cálculos de rollup estão disponíveis somente para propriedades de Data:
Data mais antiga: encontra a data/hora mais antiga na propriedade de data para todas as páginas relacionadas.Data mais recente: encontra a data/hora mais recente na propriedade de data para todas as páginas relacionadas.Intervalo de datas: computa o intervalo entre as datas mais antiga e mais recente na propriedade de data para as páginas relacionadas.
Agregar rollups
É possível lançar cálculos dentro da coluna do rollup para obter somas, intervalos, valores médios e outros parâmetros relevantes para a base de dados. Isso pode ser feito dentro das tabelas e dos quadros.
Vamos supor que você quer descobrir o valor total gasto por todos os clientes do exemplo que já usamos.
Ao final da tabela Clientes, embaixo da coluna de rollup, clique em
Calcular.Selecione
Somapara somar todos os valores da coluna e obter um total.

Perguntas frequentes
Posso exportar ou importar relações?
Posso exportar ou importar relações?
Quando você exporta uma base de dados relacional como arquivo CSV, as propriedades da relação são exportadas como URLs de texto simples. Por enquanto, não é possível reimportar esse CSV para o Notion para restabelecer as relações com outras bases de dados.
Posso duplicar uma base de dados com uma relação?
Posso duplicar uma base de dados com uma relação?
Sim, mas essa ação vai gerar uma reação que pode ser um pouco confusa:
Se você criar uma cópia da base de dados Clientes que mostramos no exemplo acima, você verá uma nova propriedade de relação na base de dados Itens. Essa nova propriedade será exibida automaticamente.
Isso acontece porque as relações são sincronizadas de forma bidirecional no Notion, então sempre que uma base de dados é duplicada, as suas relações com outras bases de dados também são duplicadas. Mas sem mistério: você logo se acostuma 💪
Posso fazer rollup de um rollup?
Posso fazer rollup de um rollup?
Infelizmente não, pois isso pode criar loops indesejados. Recomendamos fazer o rollup de outras propriedades 😊
