Usuários e grupos de provisões com SCIM

Você pode provisionar e gerenciar usuários e grupos no seu espaço de trabalho Notion com o padrão da API SCIM (System for Cross-domain Identity Management) 🔑
Provisionamento e gerenciamento de usuário:
Crie e remova membros no seu espaço de trabalho.
Atualize as informações do perfil de um membro.
Recupere os membros do espaço de trabalho.
Encontre membros por e-mail ou nome.
Provisionamento e gerenciamento de grupos:
Crie e remova grupos no seu espaço de trabalho.
Adicione e remova membros de um grupo.
Recupere os grupos no seu espaço de trabalho.
Encontre grupos pelo nome.
Não é possível:
Gerenciamento de convidados do espaço de trabalho.
Atualmente somos compatíveis com as aplicações Okta, OneLogin, Rippling e SCIM personalizadas. Se você usar outro provedor de identidade, nos avise.
Pré-requisitos para usar SCIM no Notion
O espaço de trabalho precisa estar cadastrado em um Plano Enterprise.
O provedor de identidade (IdP) deve ser compatível com o protocolo SAML 2.0. Veja como configurar o Provedor de Identidade para aplicativos específicos aqui →
A configuração do SCIM para um espaço de trabalho do Notion só pode ser feita por proprietários de espaços de trabalho.
Se quiser usar o SCIM para modificar o nome ou endereço de e-mail de usuário, é preciso ter verificado a propriedade do domínio de e-mail. Saiba mais sobre a verificação de domínio →
Como gerar token de API de SCIM
Os proprietários do espaço de trabalho do Plano Enterprise podem gerar e visualizar os tokens da API do SCIM acessando Configurações → Identidade e provisionamento → Provisionamento SCIM.
Para gerar um novo token, clique no botão
+ Novo tokenno canto direito.Um token único é gerado para cada proprietário de espaço de trabalho, e só esse titular pode visualizá-lo.
Como revogar tokens
Quando um proprietário deixa um espaço de trabalho ou tem sua função alterada, o token dele é revogado. Quando isso acontece, os outros proprietários do espaço de trabalho recebem uma mensagem automática para substituir o token revogado.
Além disso, tokens ativos podem ser revogados por qualquer um dos proprietários do espaço de trabalho. Para revogar um token, clique no 🗑 ao lado do token pertinente.
Como substituir tokens existentes
Se um token for revogado, será preciso substituí-lo em todas as integrações existentes.
Todas as integrações de SCIM e provisionamentos de usuários que dependam do token revogado ficarão desativadas até que haja a substituição por um token ativo.

Nota: para evitar prejuízos a integrações existentes, substitua todos os tokens associados aos administradores antes de desprovisioná-los.
Suprimir e-mails de convite
Para controlar se os usuários receberão convites para espaços de trabalho e grupos por e-mail quando provisionados pelo SCIM, os proprietários de espaços de trabalho do Plano Enterprise podem acessar Configurações → Identidade e provisionamento → Provisionamento de SCIM → Suprimir convites de email do provisionamento de SCIM. Habilite essa configuração se não quiser enviar e-mails aos usuários.
GET /ServiceProviderConfigGET <https://api.notion.com/scim/v2/ServiceProviderConfig>Recupere uma descrição das características de especificação SCIM disponíveis.
Definido em Seção 5 da Especificação do Protocolo de SCIM.
GET /ResourceTypesGET <https://api.notion.com/scim/v2/ResourceTypes>Recupere uma lista dos tipos de recursos SCIM disponíveis.
Definido em Seção 5 da Especificação do Protocolo de SCIM.
Para configurar o provisionamento com o SCIM no Notion, primeiro você precisará se certificar de que seu provedor de identidade, ou IdP, ofereça suporte ao protocolo SAML 2.0. Aqui estão algumas instruções específicas do aplicativo para configurar seu IdP.
Azure
Para mais instruções, consulte a documentação da Central de Ajuda do Azure Active Directory:
A integração SCIM do Azure do Notion é compatível com os seguintes recursos de provisionamento:
Criar usuários
Remoção de usuários
Sincronização dos atributos dos usuários entre o Azure AD e o Notion
Provisionamento de grupos e participantes de grupos do Notion
Logon único no Notion (recomendado).

Nota: consulte a documentação do Azure para saber mais sobre como planejar a implantação do seu provisionamento.
Etapa 1: configure o Notion para ter compatibilidade no provisionamento com o Azure AD
Faça login no seu espaço de trabalho do Notion, acesse a guia →
ConfiguraçõesIdentidade e provisionamentoe role para baixo até a seçãoProvisionamento de SCIM.Se nenhum token foi gerado, clique em
+ Adicionar tokene copie-o. Você informará esse token como seu token secreto na etapa 3.5.O URL do locatário de SCIM do Notion é https://www.notion.so/scim/v2, que será usado na etapa 5.5.
Etapa 2: adicione o Notion pela galeria de aplicativos do Azure AD
Siga as instruções para adicionar um aplicativo da galeria aqui.
O serviço de provisionamento do Azure AD permite definir quem será provisionado com base na atribuição ao aplicativo e/ou com base nos atributos do usuário/grupo.
Caso você opte por definir quem será provisionado no aplicativo com base na atribuição, siga estas etapas para atribuir os usuários e grupos ao aplicativo.
Caso você opte por definir quem será provisionado com base apenas nos atributos do usuário ou grupo, use um filtro conforme descrito aqui.
Etapa 3: configure o provisionamento automático de usuários para o Notion
Faça login no portal do Azure. Selecione
Enterprise Applications(Aplicativos corporativos) e, em seguida, selecioneAll applications(Todos os aplicativos).Na lista de aplicativos, selecione
Notion.Acesse a guia
Provisioning(Provisionamento).Defina
Provisioning Mode(Modo de provisionamento) comoAutomático.Na seção
Admin Credentials(Credenciais de administração), informe o URL de locatário do Notion e o token secreto. Clique emTest Connection(Testar conexão) para garantir que o Azure AD se conecte ao Notion. Se a conexão falhar, verifique se sua conta do Notion tem permissões de administrador e tente novamente.Clique em
Save(Salvar).Na seção
Mappings(Mapeamentos), selecioneSynchronize Azure Active Directory Users to Notion(Sincronizar os usuários do Azure Active Directory com o Notion).Confira os atributos dos usuários que são sincronizados do Azure AD com o Notion na seção
Attribute-Mapping(Mapeamento de atributos). Clique emSave(Salvar) para confirmar todas as alterações.
Na seção
Mappings(Mapeamentos), selecioneSynchronize Azure Active Directory Groups to Notion(Sincronizar os grupos do Azure Active Directory com o Notion).Confira os atributos dos grupos que são sincronizados do Azure AD com o Notion na seção
Attribute-Mapping(Mapeamento de atributos). Clique emSave(Salvar) para confirmar todas as alterações.
Para ativar o serviço de provisionamento do Azure AD para o Notion, altere o
Provisioning Status(Status de provisionamento) paraOn(Ativado) na seçãoSettings(Configurações).Defina os usuários e/ou grupos que devem ser provisionados para o Notion escolhendo os valores desejados em
Scope(Escopo) na seçãoSettings(Configurações).Quando estiver tudo pronto para o provisionamento, clique em
Save(Salvar).

Nota: esta operação abre o ciclo inicial de sincronização de todos os usuários e grupos definido em Scope (Escopo) na seção Settings (Configurações).
O ciclo inicial é mais demorado do que os ciclos subsequentes, que ocorrem aproximadamente a cada 40 minutos enquanto o serviço de provisionamento do Azure AD estiver em execução.
Para mais instruções, consulte a documentação na Ajuda do Administrador do Google Workspace:
A integração SCIM do Google do Notion é compatível com os seguintes recursos de provisionamento:
Criar usuários
Atualizar atributos do usuário (se o usuário tiver um domínio de e-mail pertencente à sua organização)
Desativar usuários (remove os usuários de espaços de trabalho do Notion)

Nota: a integração SCIM do Google não é compatível com o provisionamento e desprovisionamento de grupos.
Etapa 1: ativação do provisionamento de usuários no Notion
Acesse
Configuraçõese selecione a guiaIdentidade e provisionamento.Desça a barra de rolagem até a seção de
provisionamento do SCIM(seus tokens SCIM disponíveis serão listados).Na tabela dos tokens SCIM, clique em
Copiarao lado de um token existente OU clique emAdicionar tokenno canto direito para criar um novo token.
Etapa 2: configuração do provisionamento no Google
Verifique se você está conectado a uma conta de administrador para garantir que a sua conta de usuário tenha as autorizações apropriadas.
Dê continuidade às etapas exibidas na Ajuda do Administrador do espaço de trabalho do Google em Configurar provisionamento automático para o aplicativo do Notion.
Okta
A Integração Okta do Notion aceita as seguintes funções de provisionamento:
Criar usuários
Atualizar atributos do usuário (se o usuário tiver um domínio de e-mail pertencente à sua organização)
Desativar usuários (remove os usuários do espaço de trabalho do Notion)
Grupos de push
Etapa 1: Ativação do provisionamento no Notion
Acesse
Configuraçõese selecione a guiaIdentidade e provisionamento.Role para baixo até a seção
Login único com SAML.Clique no botão
Editar configuração de autenticação SAML.Clique em Copiar link ao lado da
URL do Serviço do Consumidor de Declaração (ACS). Cole esse valor em algum lugar para tê-lo à mão depois.Volte para
Configurações→Identidade e provisionamento edesça a barra de rolagem até a seçãoProvisionamento de SCIM.Se nenhum token foi gerado, clique em
+ Adicionar tokene copie-o. Cole esse valor em algum lugar para tê-lo à mão depois.
Etapa 2: Configuração do provisionamento no Okta
Adicione o app do Notion no diretório do catálogo de aplicativos do Okta.
Na visualização
Opções de login, selecione "E-mail" como o formato doNome de usuário do aplicativona guiaAplicativo do login.Na guia
Provisionamento, selecioneConfigurar integração da APIe clique na caixa de seleçãoAtivar integração da API.Insira o
token da API de SCIM do Notionque você copiou na Etapa 1 no campoAPI Token(Token da API) e clique em Save (Salvar).Clique no botão
Edit(Editar) ao lado do cabeçalhoProvisioning to App(Provisionamento para aplicativo) e ative os recursos desejados: Criar usuários, Atualizar atributos de usuários ou Desativar usuários. Clique em Save (Salvar).Após configurar a integração da API, abra a guia
Grupos de pushe adicione os grupos do Okta que você deseja sincronizar com o Notion no botãoGrupos de push.

Nota: ao atualizar usuários/grupos por meio de uma configuração SCIM existente, não exclua o app Notion do Okta. Ao fazer isso, todos os usuários provisionados serão removidos do espaço de trabalho.
OneLogin
Para obter documentação adicional, você também pode consultar as etapas no site do OneLogin:
A Integração OneLogin do Notion é compatível com os seguintes recursos de provisionamento:
Criar usuários
Atualizar atributos do usuário (se o usuário tiver um domínio de e-mail pertencente à sua organização)
Desativar usuários (remove os usuários do espaço de trabalho do Notion)
Criar regras para mapear as funções do OneLogin com grupos de permissão no Notion

Nota: se você pretende provisionar usuários no Notion via OneLogin, é importante configurar o SCIM antes de configurar o SSO.
Etapa 1: Ativação do provisionamento no Notion
Acesse
Configuraçõese selecione a guiaIdentidade e provisionamento.Desça a barra de rolagem até a seção
Single sign-on (SSO) com o SAML.Clique no botão
Editar configuração da autenticação SAML.Clique em Copiar link ao lado da
URL do Serviço do Consumidor de Declaração (ACS). Cole esse valor em algum lugar para tê-lo à mão depois.Volte para
Configuraçõese, em seguida, selecione a guiaIdentidade e provisionamentoe desça a barra de rolagem até a seçãoProvisionamento de SCIM.Se nenhum token foi gerado, clique em
+ Adicionar tokene copie-o. Cole esse valor em algum lugar para tê-lo à mão depois.

Nota: os titulares de espaços de trabalho só podem copiar e usar tokens que eles mesmos geraram. Se outro titular do espaço de trabalho já tiver criado um token, coordene com essa pessoa para determinar se outro token é necessário. Todos os tokens expirarão depois que o titular do espaço de trabalho que gerou o token sair espaço de trabalho ou for rebaixado a membro.
Etapa 2: Configuração do provisionamento no OneLogin
Acesse
Administração→Aplicativos→Aplicativos.Clique no botão
Adicionar app, pesquise "Notion" na caixa de pesquisa e selecione a versão SAML 2.0 do Notion.Clique em
Salvar.Acesse a guia
Configurações.Cole o URL do Serviço do Consumidor de Declaração (ACS) na caixa de texto
URL do consumidor.Cole o
token da API do SCIMna caixa de textoToken bearer do SCIM.Clique em
Ativar.Acesse a guia
Provisionamento.Em
Fluxo de trabalho, marqueHabilitar provisionamento.Clique no botão
Salvarno canto superior direito.(opcional) Ative ou desative a exigência de aprovação do administrador quando usuários forem criados, excluídos ou atualizados em
Exigir aprovação do administrador antes de realizar esta ação.(opcional) Defina o que acontece com o usuário no Notion quando esse usuário é excluído do OneLogin. Escolha entre Delete (Excluir, remove o usuário do espaço de trabalho do Notion) ou Do Nothing (Fazer nada).
Clique no botão
Salvarno canto superior direito.
Rippling
Consulte documentações detalhadas no site da Rippling:
A tabela abaixo define o mapeamento entre os campos "Atributos de usuário SCIM" e "Perfil de usuário do Notion". Outros atributos do usuário serão ignorados.
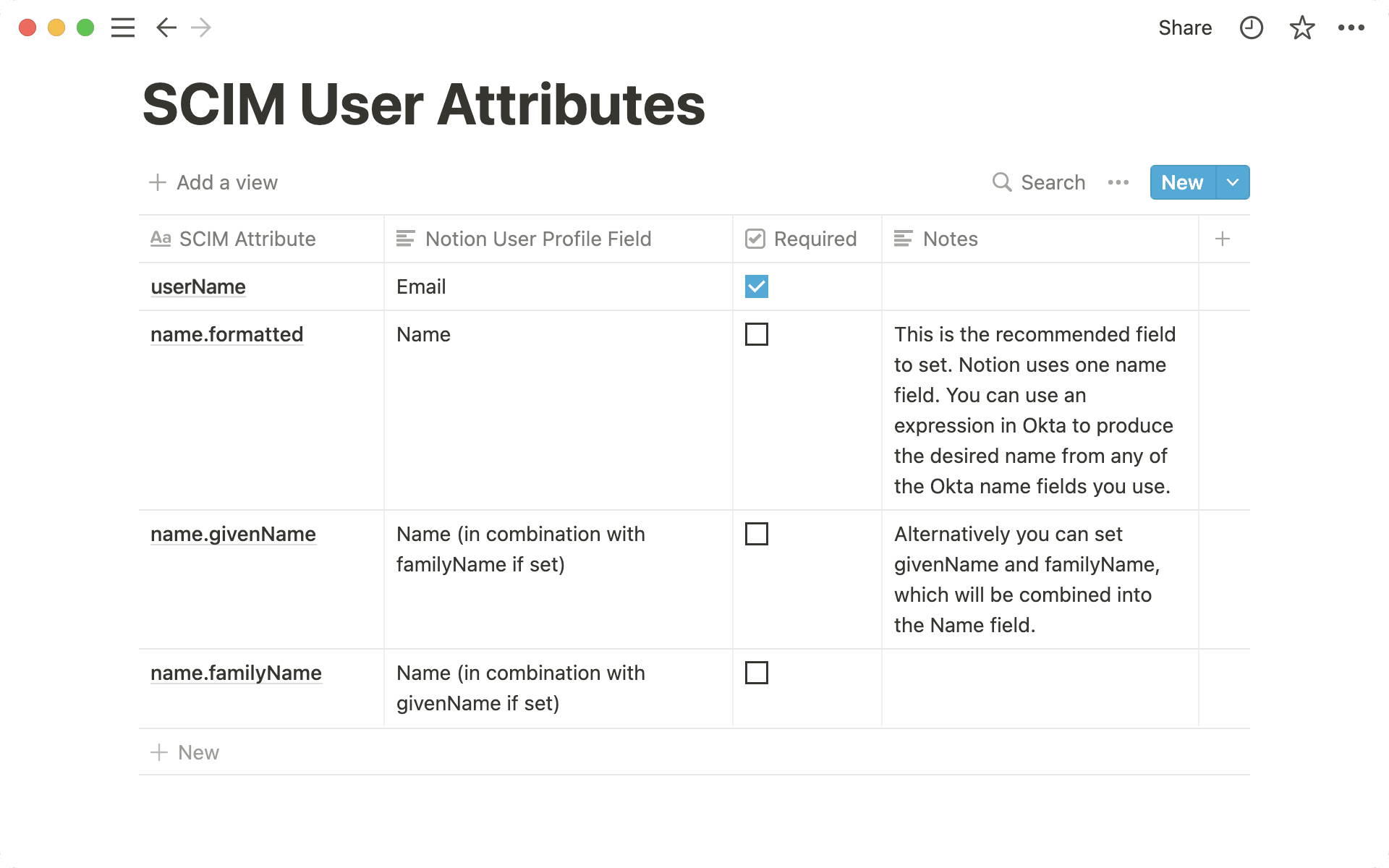
GET /UsersGET <https://api.notion.com/scim/v2/Users>Recupere uma lista paginada de membros do espaço de trabalho.
Você pode paginar usando os parâmetros
startIndexecount. Observe questartIndexestá indexado a 1, e o máximo de count é 100.Você pode filtrar os resultados com o parâmetro
filtro. Os atributos válidos para filtragem sãoemail,given_name, efamily_name, por exemplo.GET <https://api.notion.com/scim/v2/Users?startIndex=1&count=50&filter=email> eq [email protected]Observe que
given_nameefamily_namediferenciam maiúsculas e minúsculas. O e-mail é convertido para minúsculas.
GET /Users/<id>GET <https://api.notion.com/scim/v2/Usuários/><id>Recupere um membro específico do espaço de trabalho pela sua ID de usuário do Notion. Ela será um UUID com 32 caracteres no seguinte formato:
00000000-0000-0000-0000-000000000000.Observe que
meta.createdemeta.lastModifiednão refletem valores significativos de data/hora.
POST /UsersPOST <https://api.notion.com/scim/v2/Users>Se o usuário que você está adicionando já tiver uma conta no Notion com o mesmo e-mail, ele será adicionado ao seu espaço de trabalho.
Se o usuário não existir, essa chamada criará um novo usuário Notion e adicionará este usuário ao seu espaço de trabalho. Um mapa será enviado para o perfil de usuário Notion que for criado.
PATCH /Users/<id>PATCH <https://api.notion.com/scim/v2/Users/><id>Atualiza por meio de uma série de operações e fornece o registro de usuário atualizado.

Observação: você só pode atualizar as informações do perfil de um membro se tiver verificado a propriedade do domínio de e-mail do usuário (normalmente, é igual aos domínios de e-mail configurados para login único do SAML com o Notion). Para verificar o domínio, siga as instruções aqui →
PUT /Users/<id>PUT <https://api.notion.com/scim/v2/Users/><id>Atualiza e retorna o registro do usuário atualizado.
DELETE /Users/<id>DELETE <https://api.notion.com/scim/v2/Users/><id>Remova um usuário do seu espaço de trabalho. O usuário está desconectado de todas as sessões ativas.
A conta de usuário não pode ser excluída pelo SCIM. A exclusão da conta deve ser feita manualmente.
Também é possível remover um usuário do seu espaço de trabalho definindo o atributo do usuário
activecomofalseao enviarPATCH /Users/<id>ou uma solicitaçãoPUT /Users/<id>.O proprietário do espaço de trabalho que criou o token do bot do SCIM não pode ser removido por meio da API. Quando o proprietário de um espaço de trabalho é removido por meio da API do SCIM, todos os tokens criados por ele serão revogados e todas as integrações que usarem esse bot serão interrompidas.

Nota: É possível atribuir níveis de espaço de trabalho aos usuários usando o atributo função, que é uma extensão do esquema de usuário existente. O formato é:
"urn:ietf:params:scim:schemas:extension:notion:2.0:User": { role: string // "owner" | "membership_admin" | "member" }
GET /GroupsGET <https://api.notion.com/scim/v2/Groups>Recupere uma lista paginada de grupos do espaço de trabalho.
Você pode paginar usando os parâmetros
startIndexecount. Observe questartIndexestá indexado a 1, e o máximo de count é 100, por exemplo,GET <https://api.notion.com/scim/v2/Groups?startIndex=1&count=5>Se não for usada paginação, o máximo de 100 grupos de espaços de trabalho retornará em uma solicitação.
Você pode filtrar os resultados com o parâmetro
filtro. Os grupos podem ser filtrados por seu atributodisplayName, por exemploGET <https://api.notion.com/scim/v2/Groups?filter=displayName> eq Designers
GET /Grupos/<id>GET <https://api.notion.com/scim/v2/Groups/><id>Recupere um membro específico do espaço de trabalho pela sua ID de usuário do Notion. Ela será um UUID com 32 caracteres no seguinte formato:
00000000-0000-0000-0000-000000000000.
POST /GroupsPOST <https://api.notion.com/scim/v2/Groups>Crie um novo grupo de espaço de trabalho.
PATCH /Groups/<id>PATCH <https://api.notion.com/scim/v2/Groups/><id>Atualize um grupo de espaço de trabalho por meio de uma série de operações.
PUT /Groups/<id>PUT <https://api.notion.com/scim/v2/Groups/><id>Atualize um grupo de espaço de trabalho.
DELETE /Groups/<id>DELETE <https://api.notion.com/scim/v2/Groups/><id>Exclua um grupo de espaço de trabalho.

Nota: a exclusão do grupo será proibida se isso fizer com que ninguém mais tenha acesso completo a uma ou mais páginas.
