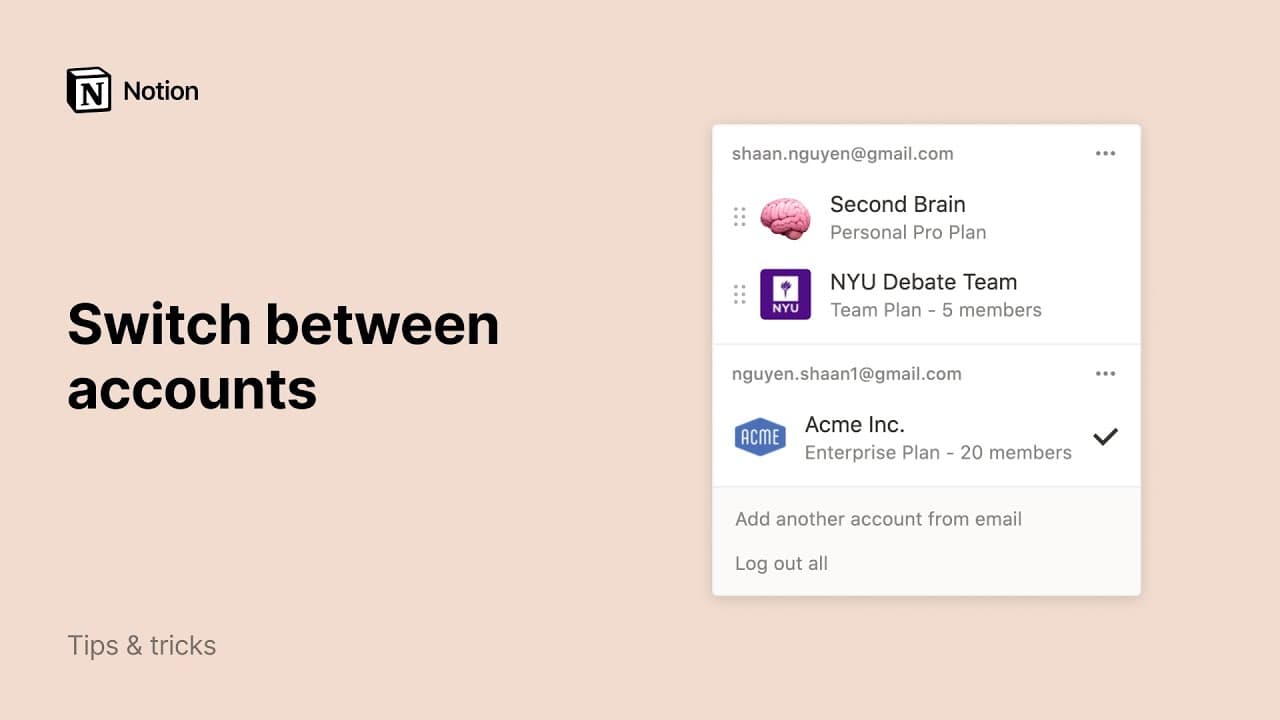Navegar com a barra lateral
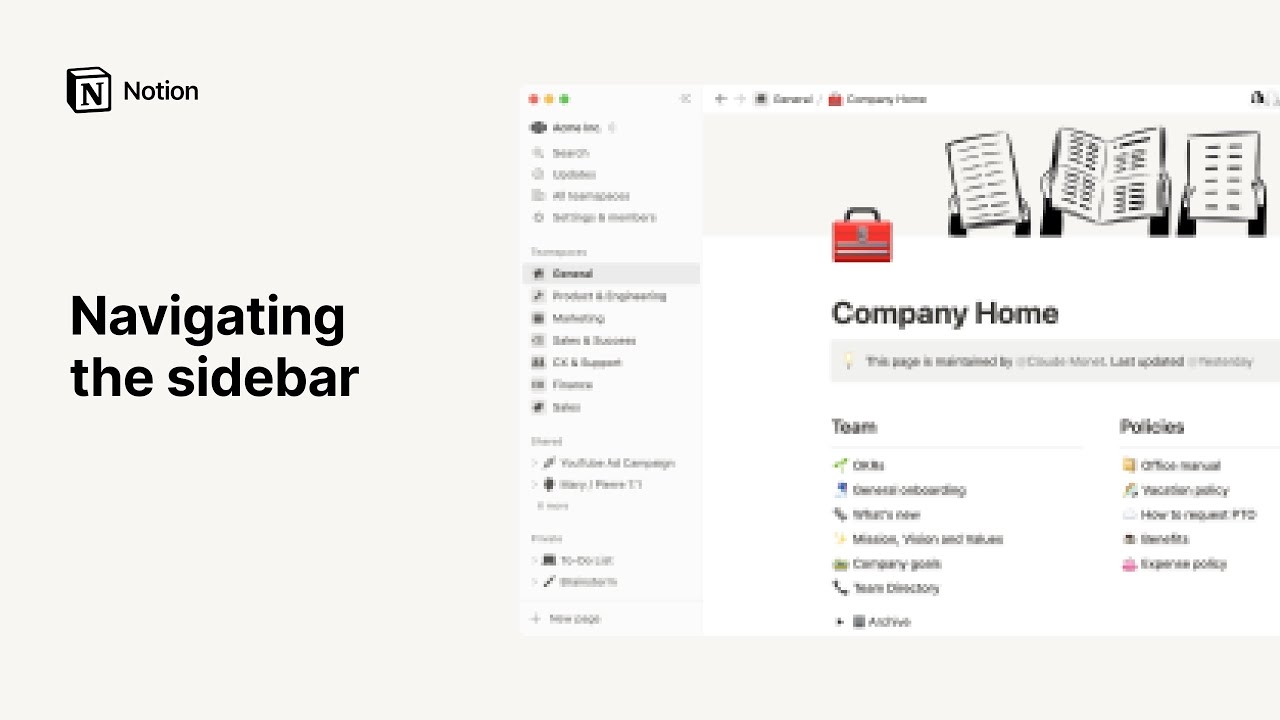
Oh-oh! Parece que seu bloqueador de anúncios está impedindo a reprodução do vídeo.
A barra lateral esquerda do Notion facilita a estruturação de todo o conteúdo do seu espaço de trabalho. Aqui está tudo o que você precisa saber sobre como organizar, reorganizar e localizar suas páginas na barra lateral 🧭
Acessar as perguntas frequentesA barra lateral do Notion permite que você:
Organize seu trabalho de maneiras infinitas: você pode encaixar páginas dentro de outras página o quanto quiser.
Visualize a localização de todas as informações e como está organizado com alternâncias que você pode abrir e fechar.
Arraste e solte páginas para reorganizá-las.

Dica: abra e feche sua barra lateral clicando nos botões >> e <<. Outra possibilidade é usar os atalhos cmd/ctrl + \!
Na parte superior da barra lateral, você verá recursos e opções de menu. Aqui temos uma introdução a cada um deles.
Seletor de espaço de trabalho: clique no nome do seu espaço de trabalho atual para alternar entre os espaços de trabalho a que você pertence, criar um novo, participar de outro ou simplesmente sair. Você também pode acessar as configurações diretamente do seletor de espaço de trabalho.
Pesquisa: Clique para abrir a janela de pesquisa do Notion, onde você pode digitar o que está procurando ou ir direto para uma página visitada recentemente. O atalho
cmd/ctrl+Kfaz o mesmo.Página Inicial: clique para ver as páginas e tarefas que requerem sua atenção. Saiba mais sobre a página inicial aqui →
Caixa de entrada: clique aqui para ver todas as notificações em um só lugar. Esse menu combina revisões feitas nas páginas criadas por você, novas menções ao seu nome no seu espaço de trabalho e novas atribuições de trabalho. Um ícone vermelho de notificação aparecerá aqui quando houver notificações não lidas.

Dica:
Clique no nome de uma seção da barra lateral —
Espaço de trabalho,CompartilhadoouParticular— para contraí-lo e manter a barra lateral com um visual enxuto.Clique e arraste as seções da barra lateral para reorganizá-las.
Páginas particulares
Todo espaço de trabalho de usuários tem uma seção Particular. Tudo o que você adicionar aqui só será visível para você e não poderá ser visto pelas pessoas no seu espaço de trabalho. Nessa seção, você pode armazenar suas próprias tarefas ou notas, ou páginas nas quais deseja trabalhar individualmente, antes de compartilhá-las com outras pessoas.
Você pode personalizar essa seção da barra lateral, para exibir suas páginas de maneiras específicas. Para personalizar a seção privada da barra lateral:
Passe o mouse sobre
Particularna barra lateral e selecione•••.Selecione
Ordenare, em seguida,ManualouÚltima edição. A classificaçãoManualpermite arrastar manualmente as páginas privadas para reordená-las, enquanto a classificaçãoÚltima ediçãoordenará as páginas privadas com base na última edição feita por você.Selecione
Mostrarpara escolher quantas páginas deseja exibir na barra lateral, variando de 5 páginas a todas as existentes. Por exemplo, se você selecionou exibir10 itens— caso tenha mais de 10 páginas privadas no total, poderá clicar emMaisna parte inferior da seção privada para ver todas as páginas privadas.Selecione
Mover seçãoe depoisMover para cimaouMover para baixo, se quiser que suas páginas privadas estejam posicionadas mais acima ou abaixo na barra lateral.

Painel privado
Se você optou por não exibir todas as suas páginas privadas na barra lateral, poderá selecionar Mais na parte inferior da última página privada exibida para abrir um painel que mostrará todas as suas páginas privadas. Nele, você pode:
Procurar uma página.
Selecionar
⇅na parte superior para alterar a forma como as páginas são classificadas. Isso também alterará a forma como as páginas são exibidas em sua barra lateral.Selecione
>>, que aparecerá ao passar o mouse na parte superior para manter o painel particular aberto.Selecione o ícone da nova página na parte superior para criar uma nova página privada.

Nota: quando você arrasta uma página da seção Espaço de trabalho para a seção Particular da barra lateral, todos que têm acesso a essa página perderão o acesso.

Páginas compartilhadas
Todas as páginas que você compartilhou com pessoas selecionadas no seu espaço de trabalho aparecerão na seção Compartilhado da barra lateral. Você verá essa categoria na barra lateral assim que convidar alguém para uma página compartilhada.
Outros membros do espaço de trabalho que não foram convidados não poderão ver essas páginas. Essa seção pode armazenar anotações de reunião individuais ou páginas que estejam em desenvolvimento com a colaboração de outras pessoas.
Você pode personalizar essa seção da barra lateral, para exibir suas páginas de maneiras específicas. Para personalizar a seção compartilhada da sua barra lateral:
Passe o mouse sobre
Compartilhadona barra lateral e selecione•••.Selecione
Ordenare, depois,ManualouÚltima edição. A classificaçãoManualpermite arrastar manualmente as páginas compartilhadas para ordená-las, enquanto a classificaçãoÚltima ediçãoordenará as páginas compartilhadas com base na edição mais recente.Selecione
Mostrarpara escolher quantas páginas deseja exibir na barra lateral, variando de 5 páginas a todas as existentes. Digamos que você escolha mostrar10 itens— se tiver mais de 10 páginas compartilhadas no total, poderá clicar emMaisna parte inferior da seção compartilhada para ver todas as páginas compartilhadas.Selecione
Mover seçãoe, depois,Mover para cimaouMover para baixose quiser que as páginas partilhadas fiquem mais altas ou mais baixas na barra lateral.
Painel compartilhado
Se você optou por não exibir todas as suas páginas compartilhadas na barra lateral, poderá selecionar Mais na parte inferior da última página compartilhada exibida para abrir um painel que mostrará todas as suas páginas compartilhadas. Nele, você pode:
Procurar uma página.
Selecionar
⇅na parte superior para alterar a forma como as páginas são classificadas. Isso também alterará a forma como as páginas são exibidas em sua barra lateral.Selecione
>>na parte superior para manter o painel compartilhado aberto.
Páginas de espaços de equipe
Se você tem um plano Plus, Business ou Enterprise, verá uma seção na barra lateral chamada Espaços da equipe. Um espaço de equipe pode ser usado e personalizado por cada equipe da sua organização ou empresa. Saiba mais sobre espaços de equipe →
Cada espaço de trabalho tem pelo menos um espaço de equipe padrão, que todos os membros verão na barra lateral. Qualquer uma das páginas nos espaços de equipe padrão na barra lateral pode ser visualizada e compartilhada pelos outros membros do espaço de trabalho.
A seção Espaços de equipe também exibe todos os outros espaços de equipe dos quais você faz parte. Clique no nome de um espaço para exibir ou ocultar suas páginas aninhadas.
Para evitar poluição visual na barra lateral, o melhor é sair dos espaços de equipe que você não pretende acessar. Passe o mouse sobre o nome do espaço de equipe e clique em •••. Depois, clique em Sair do espaço de equipe.
Favoritos
A seção Favoritos é onde você pode acessar facilmente todas as páginas mais importantes para você. Esse menu aparecerá na barra lateral assim que você favoritar sua primeira página.
Para adicionar uma página aos seus favoritos, navegue até ela e clique no ícone ⭐ na parte superior da página. Ele aparecerá em Favoritos na barra lateral.
Para remover uma página dos favoritos, abra-a e clique no ícone "⭐" na parte superior. Você também pode passar o mouse sobre a página na barra lateral e clicar em •••. Você verá a opção Remover dos favoritos.
Você pode abrir qualquer botão na barra lateral para exibir páginas aninhadas dentro de outras páginas. Todas as páginas guardam as mesmas funcionalidade, mesmo que estejam aninhadas como subpáginas.
Nas páginas de base de dados, você pode alternar para ver todos os tipos de visualizações que você criou para esse base de dados. Eles são representados com um • ao lado.
Na parte inferior da barra lateral, temos alguns outros itens essenciais para o espaço de trabalho.
Configurações: ajuste o Notion para funcionar de acordo com a sua preferência. Saiba mais sobre configurações aqui →
Modelos: abre nosso seletor de modelos, onde você pode criar uma nova página usando o conteúdo inicial para ajudar a executar qualquer um de mais de 50 trabalhos.
Lixeira: a
lixeiraarmazena todas as páginas apagadas. Você pode arrastá-las e soltá-las aqui. Você também pode clicar na lixeira para pesquisar, visualizar e restaurar essas páginas. Observe que você não poderá editar uma página que está na lixeira, a menos que a restaure.

Nota: Por padrão, as páginas permanecerão na lixeira por 30 dias antes de serem removidas automaticamente da Lixeira. Os proprietários de espaços de trabalho do plano Enterprise podem personalizar essas configurações. Saiba mais aqui →
Existem várias maneiras de criar novas páginas usando a barra lateral do Notion:
Ao passar o mouse, você verá um sinal de
+ao lado do nome de cada espaço de equipe.Clique para adicionar uma página dentro do espaço de equipe.
Caso não veja esta opção, é sinal de que a pessoa proprietária do espaço de equipe desativou a edição da barra lateral do espaço de equipe. Será preciso entrar em contato com ela para alterar esta configuração.
Você também verá um sinal de
+ao lado da seçãoParticular. Clique nele para adicionar uma nova página que poderá ser acessada apenas por você.Há também o botão
📝na parte superior da sua barra lateral.Ele cria uma nova página no modo de visualização, permitindo que você inicie uma nova página e escolha onde inseri-la no seu espaço de trabalho (ou em um de seus outros espaços de trabalho) usando um menu suspenso. Se não escolher, o padrão será a seção
Particular.
Por último, se você passar o mouse em uma página existente na barra lateral, você verá um
+. Clique nele para adicionar uma página aninhada à essa página.
Não é preciso muito para mover páginas pela barra lateral. Basta arrastar e soltar!
Vamos destacar alguns pontos:
Aninhe as páginas arrastando uma para dentro da outra. Você verá a página selecionada destacada em azul.
Você também pode arrastar páginas para fora das páginas em que elas estavam aninhadas.
E vale a pena repetir: se você arrastar uma página de uma seção compartilhada (
Espaços de equipeouCompartilhado) para a seçãoParticular, seus colegas perderão o acesso. Portanto, tenha certeza de que é isso que você quer fazer.
Sua barra lateral é elástica — configure-a da forma que for mais útil para você.
Basta clicar e arrastar a borda direita para redimensioná-la.
Clique em
<<exibido com o foco do mouse, para contrair completamente a barra lateral. Ela deslizará de volta se você passar o mouse na borda esquerda da janela.Você pode reabri-la clicando no botão
☰no canto superior esquerdo.Você também pode contrair ou ocultar as seções
Favoritos,Espaço de trabalho,CompartilhadoouParticularda barra lateral. Basta clicar nesses títulos para ocultá-los ou exibi-los.
Existem duas maneiras de excluir páginas da barra lateral:
Clique no ícone
•••que aparece quando você focaliza em uma página (ou clica com o botão direito do mouse nela) e selecioneExcluir.Arraste uma página do espaço de trabalho para a
Lixeira. Isso excluirá todas as subpáginas contidas nessa página, incluindo itens de base de dados.
Perguntas frequentes
Como faço para sair da minha conta do Notion?
Como faço para sair da minha conta do Notion?
Clique no nome do seu espaço de trabalho atual no canto superior esquerdo da barra lateral. Role até o final até encontrar a opção Fazer logout ao lado do seu endereço de e-mail.
Minha barra lateral não tem nenhuma seção. Como faço para ativá-las?
Minha barra lateral não tem nenhuma seção. Como faço para ativá-las?
As seções da barra lateral refletem as configurações de compartilhamento da sua conta. Caso o seu espaço de trabalho tenha mais de um membro, você verá a seção Espaços de trabalho que mostra na barra lateral seu trabalho colaborativo com outros membros, enquanto a seção Particular guarda as páginas que estão visíveis só para você.
Posso renomear as seções da barra lateral ou adicionar seções personalizadas?
Posso renomear as seções da barra lateral ou adicionar seções personalizadas?
No momento, não 😓 Se a sua barra lateral tem muito conteúdo, você pode consolidar algumas páginas em páginas de nível superior.