Visualização em galeria
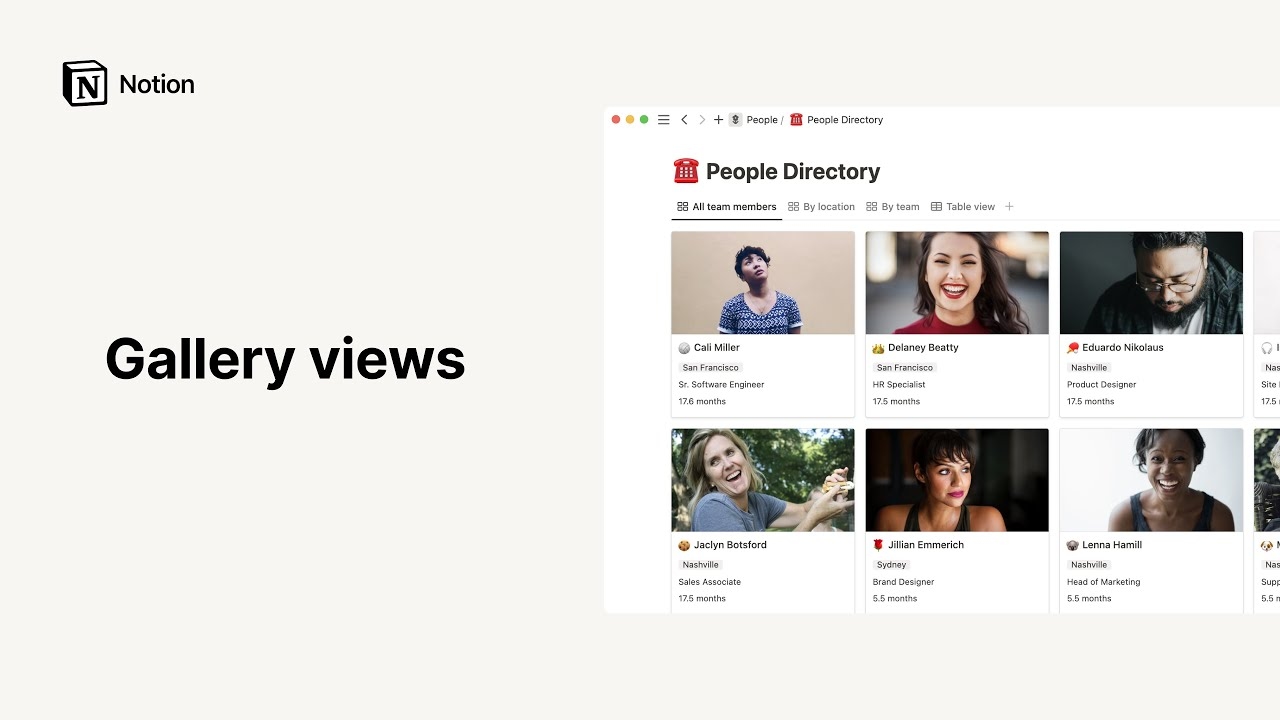
Oh-oh! Parece que seu bloqueador de anúncios está impedindo a reprodução do vídeo.
A visualização em galeria é a melhor maneira de exibir bases de dados com componentes visuais, como quadros de humor, diretórios de equipes, pastas de receitas virtuais e muito mais 🖼 ️
Acessar as perguntas frequentesVeja como adicionar uma base de dados na visualização de galeria no Notion:
Crie uma nova página no espaço de trabalho.
Em
Comece a usar, clique em•••depois emGaleria.
Se quiser criar uma galeria in-line, digite Visualização em galeria em qualquer página e pressione Enter.
Adicionar visualização em galerias a uma base de dados
Você pode adicionar uma galeria a uma base de dados existente e, dessa forma, visualizar seus dados em um novo formato.
Clique em
+no canto superior esquerdo da base de dados.Selecione
Galeriano menu suspenso
Edite a galeria da forma que achar melhor, de acordo com as suas demandas: você pode alterar a aparência, o modo como ela está organizada e muito mais.
Alterar visualização do cartão
Para alterar a visualização do cartão:
Clique no menu
•••.Selecione
LayouteVisualização do cartão
Existem vários modos de exibição de imagens dentro de uma galeria:
Capa da página: a galeria exibirá as imagens de capa selecionadas em cada página.Conteúdo da página: a galeria exibirá a primeira imagem no corpo de cada página na galeria. Se não houver imagem, ela mostrará uma pré-visualização do conteúdo na página.Arquivos e mídia: a galeria exibirá os arquivos de imagem carregados em uma propriedade de arquivo.
Ajustar, esticar e reposicionar imagens
As imagens podem aparecer de formas diversa dentro de uma galeria:
Clique em
•••na parte superior, selecioneLayoute ative a opçãoAjustar imagempara que toda a imagem caiba na moldura do cartão.Para cortar suas imagens de modo a preencher as molduras do cartão, desative a opção
Ajustar imagem. Essa configuração está ativada por padrão.Para alterar a parte da imagem mostrada em um cartão, passe o mouse sobre qualquer cartão e clique em
Reposicionar. Em seguida, arraste sua imagem para a posição desejada e clique emSalvar posição.
Reorganizar cartões
Para reordenar os cartões em uma galeria, basta clicar e arrastar para a esquerda, direita, para cima ou para baixo.
Tamanho do cartão
Você pode optar por exibir suas imagens em formato pequeno, médio ou grande.
Acesse ••• no canto superior direito da sua galeria e selecione
Layout.Clique no menu suspenso
Tamanho do cartãoe selecione o tamanho desejado.

Dica: você também pode ocultar o nome de qualquer cartão na sua galeria para exibir a imagem como um elemento independente. No menu Propriedades, desative o Nome. Isso é útil para quadros de humor e coletâneas de fotos simples e elegantes.
Exibir, ocultar e ordenar propriedades
Você pode escolher quais propriedades deseja exibir logo abaixo das imagens em uma galeria. No exemplo de diretório, você pode mostrar ou ocultar as tags de localização e título.
Para ocultar ou exibir as propriedades de uma base de dados, clique em
Propriedadese, em seguida, nas opções que serão exibidas.O ícone
⋮⋮pode ser usado para reorganizar a ordem em que as propriedades são exibidas nos cartões da galeria: você pode arrastá-las para cima ou para baixo dentro do menuPropriedades.

Modelos: veja aqui alguns casos de uso das galerias — cortesia da nossa equipe e da comunidade Notion:
Perguntas frequentes
Como posso transformar uma base de dados de página inteira em uma base de dados in-line?
Como posso transformar uma base de dados de página inteira em uma base de dados in-line?
Caso já não esteja inserida, arraste a base de dados da barra lateral para outra página. Ela irá se tornar uma subpágina
Acesse essa página, clique no botão
⋮⋮ao lado da subpágina base de dados e selecioneTransformar em in-line.Clique no botão
⋮⋮e selecioneTransformar em páginapara alterá-lo novamente.
É possível pular a janela modal e sempre Abrir como página por padrão?
É possível pular a janela modal e sempre Abrir como página por padrão?
Sim!
Clique no ícone
•••no canto superior direito da base de dados.Em
Layout, clique emAbrir páginas eme selecionePágina inteira.
Como posso incluir um emoji em uma tag, como "🔥 Urgente"?
Como posso incluir um emoji em uma tag, como "🔥 Urgente"?
Use o seletor de emojis do computador para incluir emojis in-line em uma página do Notion ou em qualquer outro lugar no seu computador! Os atalhos para abrir o seletor são:
Mac: ctrl + cmd + espaço
Windows 10: tecla Windows +. ou tecla Windows +;
