Exportar conteúdo

Precisa compartilhar conteúdo em formato PDF, CSV ou HTML? Deixe com a gente! Você pode exportar uma página, base de dados ou espaço de trabalho inteiro do Notion a qualquer momento 📤
Acessar as perguntas frequentes
Obs.: No momento, não é possível exportar uma visualização de formulário de uma base de dados. Em vez disso, tente exportar suas perguntas e respostas da visualização em tabela.
Você pode salvar qualquer página ou base de dados do Notion no seu computador como arquivo PDF. Essa é uma das maneiras de fazer backup das suas informações se quiser mantê-las no disco rígido.
Em desktop
Clique no ícone
•••no canto superior direito de qualquer página do Notion.Escolha
Exportarno menu suspenso.
Será exibida uma janela no centro da tela perguntando em qual formato você quer baixar as páginas. Selecione
PDFno menu suspenso.No menu suspenso
Incluir conteúdo, especifique se você deseja exportar tudo ou excluir arquivos e imagens.Escolha o
Formato da página(ou seja, tamanho do papel) que você deseja.Se necessário, ajuste a escala usando o campo
Percentual de escala.
Clique em
Exportar. Perguntaremos onde deseja salvar o arquivo, e ele será baixado como PDF.Se estiver em um Plano Business ou Enterprise, você pode ativar a opção
Incluir subpáginas. Isso cria um arquivo zip contendo todas as páginas aninhadas na página atual como arquivos PDF. O Notion enviará um e-mail com link para baixar este arquivo.O arquivo zip também incluirá pastas de imagens e outros ativos contidos nessas páginas.

Nota: em caso de falha na exportação como PDF, o Notion exportará como HTML.
Em dispositivos móveis
Para exportar as páginas do Notion como PDF do seu telefone, siga essas instruções:
Toque no ícone
•••no canto superior direito de qualquer página. Role para baixo e selecioneExportar.Personalize o
formato de exportaçãoeo formato da páginaconforme sua preferência.Toque em
Exportar, e o menu de compartilhamento do seu celular será exibido. Neste menu:Você pode enviar o PDF para um computador via AirDrop no Mac.
Você pode copiar e colar o link de download no navegador do celular para iniciar o download.
Você pode colar o link de download nas suas anotações para usar posteriormente.
Você também receberá um e-mail com link para baixar o arquivo.
Se você tiver um Plano Business, você poderá ativar
Incluir subpáginaspara exportar todas as páginas contidas na página atual como arquivos PDF separados. Nesse caso, o download será um arquivo zip que contém vários PDFs e arquivos de imagem/ativos.

Observação: ao exportar como HTML, você também pode exportar comentários nos níveis da página e do bloco. Isso inclui comentários resolvidos e não resolvidos e quaisquer arquivos, páginas ou usuários mencionados neles.
Em desktop
Toda página ou base de dados do Notion pode ser exportada como arquivo HTML. Veja abaixo como isso é possível:
Clique no ícone
•••no canto superior direito de qualquer página do Notion que você queira exportar. Clique emExportar.
Será exibida uma janela no centro da tela perguntando em qual formato você deseja baixar e se as subpáginas devem ser incluídas.
No menu suspenso, escolha
HTML. AtiveIncluir subpáginasse quiser baixar as páginas contidas dentro dessa página como arquivos separados.
Clique em
Exportarpara baixar um arquivo zip contendo uma versão em HTML das suas páginas do Notion.Se você exportar com subpáginas, elas serão organizadas de forma clara nas suas próprias pastas quando você descompactar o arquivo. Essas pastas também conterão imagens e outros ativos das suas páginas salvos separadamente.
Em dispositivos móveis
Toque no ícone
•••no canto superior direito da tela. Role para baixo e toque emExportar.Escolha
HTMLno menuFormato de exportação.Se você quiser arquivos HTML separados para páginas contidas na página, ative
Incluir subpáginas.Toque em
Exportar, e o menu de compartilhamento do seu celular será exibido. Neste menu:Você pode enviar um arquivo para um computador próximo via AirDrop no Mac.
Você pode copiar e colar o link de download no navegador do celular para iniciar o download.
Você pode colar o link de download nas suas anotações para usar posteriormente.
Você também receberá um e-mail do Notion com link para baixar o arquivo.
Qualquer página do Notion que não seja da base de dados pode ser exportada como arquivo Markdown. As bases de dados de página inteira serão exportadas como arquivo CSV, com arquivos Markdown para cada subpágina.
Em desktop
Clique no ícone
•••no canto superior direito de qualquer página do Notion que você queira exportar. Clique emExportar.
Será exibida uma janela no centro da tela perguntando em qual formato você deseja baixar e se as subpáginas devem ser incluídas.
No menu suspenso, escolha
Markdown e CSV. AtiveIncluir subpáginasse quiser baixar as páginas contidas dentro dessa página como arquivos separados.
Clique em
Exportarpara baixar um arquivo zip para o disco rígido contendo seus arquivos CSV e versões Markdown das suas páginas do Notion.Dê um nome ao arquivo e escolha onde deseja salvá-lo.
Você pode abrir os arquivos CSV correspondentes às suas bases de dados no Excel, Numbers, etc. para visualizar seus dados.
Você pode abrir os arquivos Markdown como texto simples com a sintaxe Markdown.
Em dispositivos móveis
Toque no ícone
•••no canto superior direito da tela.Role para baixo e toque em
Exportar.Escolha
Markdown e CSVno menuFormato de exportação.Toque em
Exportar, e o menu de compartilhamento do seu celular será exibido. Neste menu:Você pode enviar um arquivo para um computador próximo via AirDrop no Mac.
Você pode copiar e colar o link de download no navegador do celular para iniciar o download.
Você pode colar o link de download nas suas anotações para usar posteriormente.
Você também receberá um e-mail do Notion com link para baixar o arquivo.
No seu navegador
Acesse
Arquivo→Imprimir.Selecione a impressora que deseja usar ou selecione
Salvar como PDF.Este último fará o download de um arquivo PDF da página Notion para o seu computador.

Observação: Não é possível imprimir uma base de dados de página inteira dessa forma. Exporte como PDF primeiro e depois imprima o arquivo PDF.
No app para desktop
Não há como imprimir diretamente do app desktop do Notion. Primeiro, você precisa exportar a página ou a base de dados como PDF para depois imprimir esse arquivo. Veja as instruções completas sobre como exportar para PDF acima.

Observação: você deve ser administrador do espaço de trabalho para isso.
Os seus dados do Notion sempre serão salvos na nuvem, mas você também pode exportá-los e guardá-los por conta própria. Você pode exportar todas as suas páginas como HTML, Markdown ou CSV (para base de dados), junto com todos os arquivos carregados como conteúdo.
Se você tem um Plano Business ou Enterprise, também pode exportar todo o espaço de trabalho para PDF, o que pode ser útil para backups para fins legais e de conformidade.
As páginas não acessíveis para quem está exportando, como páginas privadas de outros usuários, não serão incluídas na exportação. Os administradores do espaço de trabalho no plano Enterprise podem conceder a si mesmos e a outras pessoas acesso a páginas específicas usando a pesquisa de conteúdo, para que essas páginas possam ser incluídas em exportações futuras. É possível que alguns conteúdos também não sejam exportados, devido às configurações específicas do espaço de equipe.
Um mapa do site (index.html) está incluído na exportação para ajudá-lo a navegar no workspace exportado. Os itens da lista no mapa do site são localmente vinculados às páginas exportadas nos formatos HTML e Markdown.
Para exportar o conteúdo de espaços de trabalho:
Acesse
Configuraçõesna barra lateral →Configurações.Localize e selecione
Exportar todo o conteúdo do espaço de trabalho.Você também receberá um e-mail do Notion com um link para baixar esses arquivos, que expirará após 7 dias.
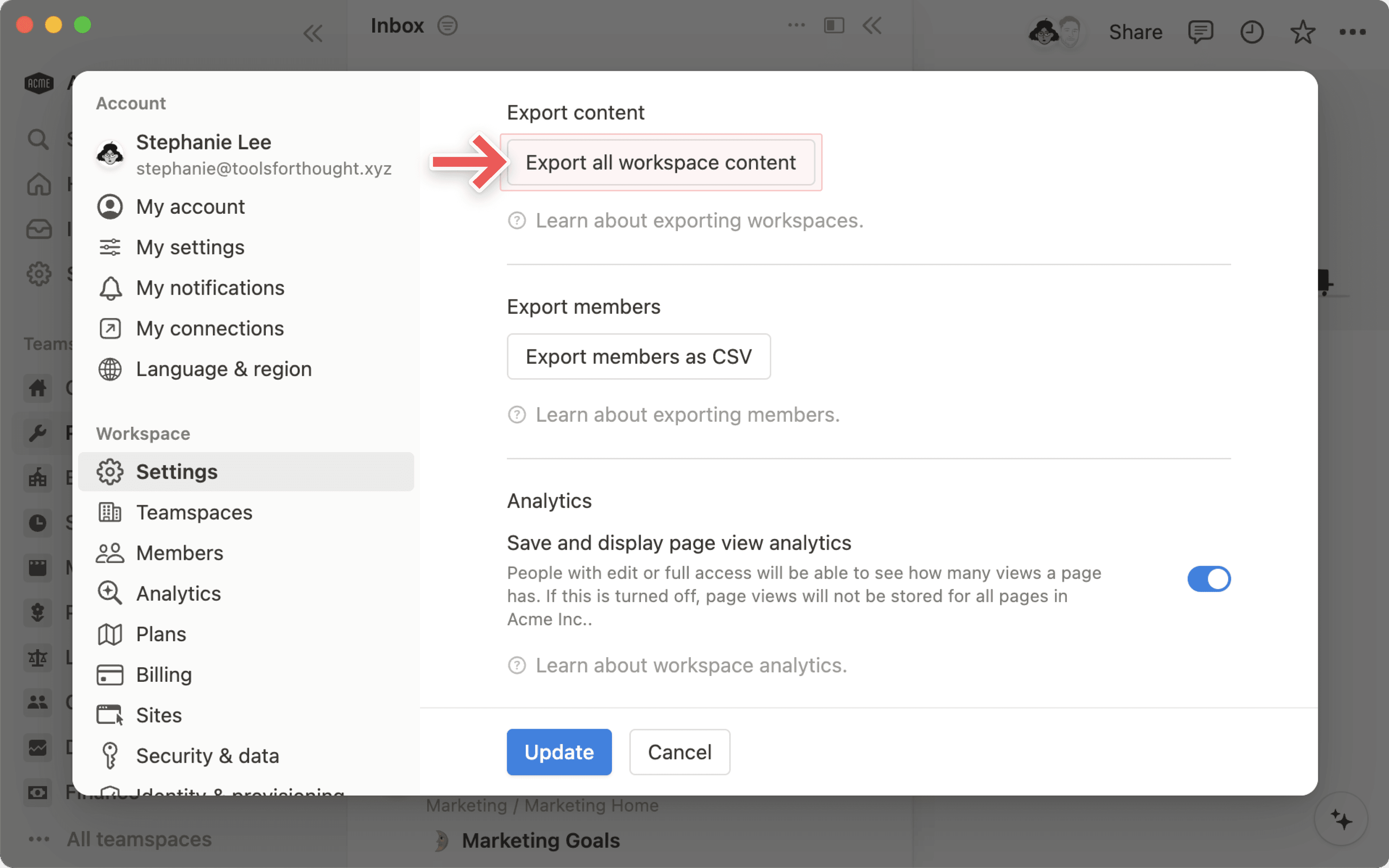

Observação:
no desktop ou navegador, você só pode exportar um espaço de trabalho inteiro.
Não é possível recriar instantaneamente espaços de trabalho recarregando o conteúdo exportado.
Perguntas frequentes
Não vejo a opção de exportar no meu menu •••. Por quê?
Não vejo a opção de exportar no meu menu •••. Por quê?
Se você for membro de um espaço de trabalho Enterprise, é possível que o proprietário do seu espaço de trabalho ou de equipe tenha desativado a exportação. Para permitir que os membros exportem conteúdo:
Os proprietários do espaço de trabalho podem acessar
Configurações→Segurança e dadose desativar a opçãoDesabilitar exportação.Os proprietários de espaços de equipe podem acessar
Configurações→Espaços de equipe→•••ao lado do espaço de equipe →Segurançae depois desativar a opçãoDesabilitar exportação.
Se você for convidado do espaço de trabalho, precisará ter acesso completo à página ou base de dados para visualizar e usar a opção de exportação.
Por que não o download da minha exportação não começa imediatamente?
Por que não o download da minha exportação não começa imediatamente?
Se um arquivo for muito grande (dependendo do número de subpáginas), poderemos enviar um e-mail com link para download, em vez de iniciar automaticamente um download. Mas isso nem sempre ocorre. Nenhum e-mail será enviado se você conseguir baixar o arquivo imediatamente.
