Botões de base de dados
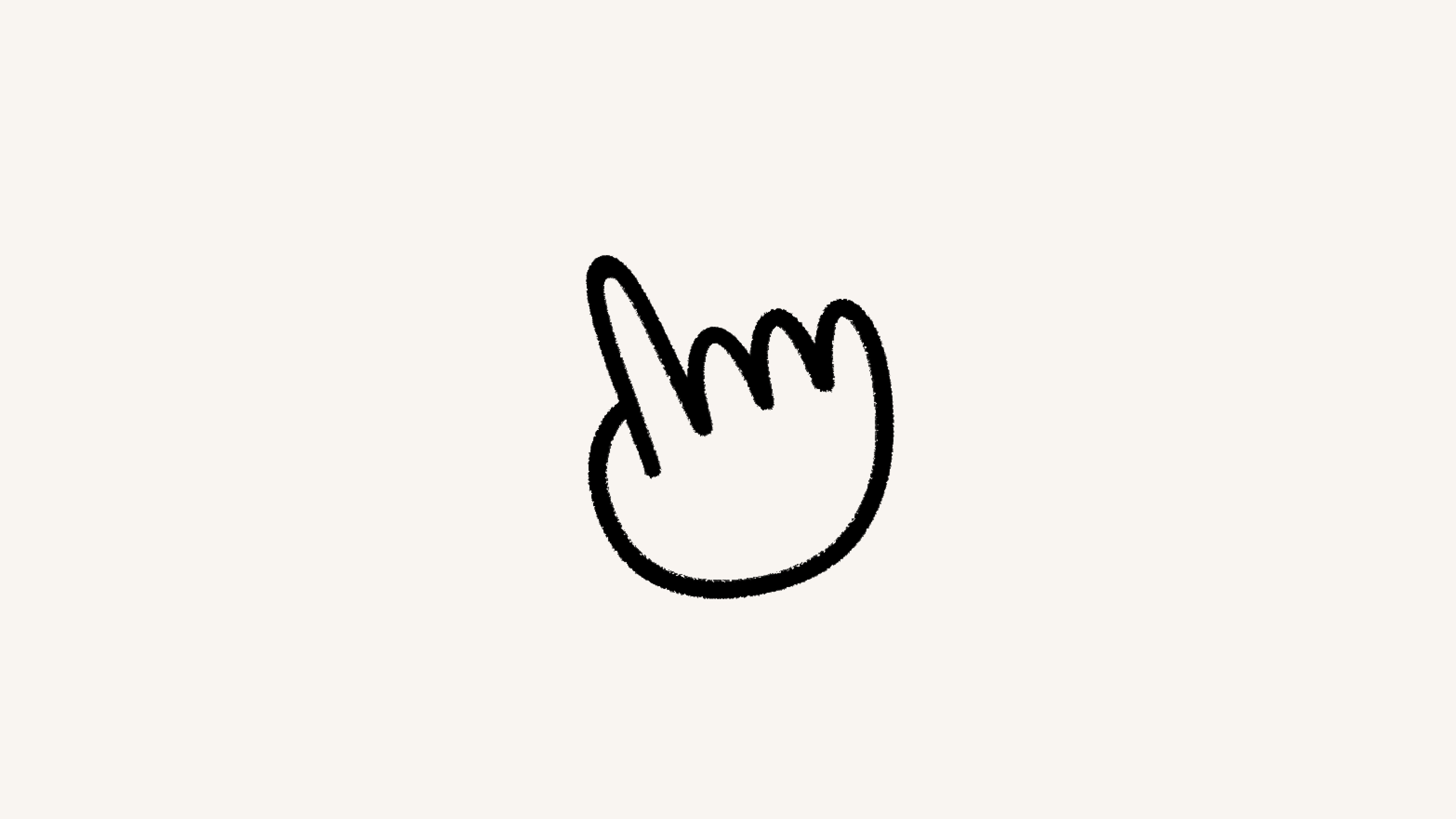
Os botões de base de dados realizam ações em seu nome com um clique 🔘
Os botões de base de dados são um tipo de propriedade de base de dados que automatiza os seus fluxos de trabalho. Por exemplo, você pode usar um botão para aprovar um documento ou marcar um hábito diário como concluído. Quando um botão de base de dados é clicado, ele realiza ações em seu nome para poupar tempo.
Os botões estão disponíveis em todos os planos, mas certas ações dos botões só estão disponíveis em planos pagos. Saiba mais abaixo →
Com as permissões
Acesso completoouPode editarem uma base de dados, você pode criar e editar botões de bases de dados.Com as permissões
Acesso completo,Pode editarou Podeeditar o conteúdoem uma base de dados, você pode clicar nos botões de bases de dados.
Para adicionar uma propriedade de botão à base de dados:
Selecione
•••no canto superior direito da base de dados →Propriedades→Nova propriedade→Botão.Adicione uma rótulo para o botão, como
AprovarouConcluir.Selecione
Editar automação.Selecione
Nova açãoe escolha uma ação. Saiba mais sobre as ações dos botões abaixo →Se desejar, adicione mais ações e selecione
Salvar.
Ao configurar as ações dos botões, você pode acessar determinadas páginas, pessoas e muito mais usando menções e fórmulas. Para fazer isso, selecione @ no campo se quiser incluir uma data, pessoa, página ou grupo. Selecione ∑ no campo se quiser criar uma fórmula. Saiba mais sobre como usar menções e fórmulas abaixo →

Quer exemplos mais reais de como usar os botões da base de dados? Leia este guia

Observação: se você deseja que sua automação adicione ou edite páginas e bases de dados, certifique-se de ter permissão para editar essas páginas e bases de dados. Caso contrário, a sua automação não funcionará.
Editar propriedadepermite modificar as propriedades das páginas na base de dados em que você está atualmente.Adicionar página aincluirá uma página a uma base de dados selecionada e editará as propriedades dessa página.Editar páginas emeditará páginas e propriedades em uma base de dados selecionada.Enviar notificação paraenviará uma notificação para pessoas específicas no seu espaço de trabalho do Notion. Você pode ser até 20 destinatários no seu espaço de trabalho ou pessoas associadas a uma determinada propriedade Pessoas na base de dados. Adicione uma mensagem para acompanhar a notificação.Enviar e-mail paraenviará um e-mail da sua conta do Gmail para um ou mais destinatários. Essa ação só está disponível para usuários em planos pagos. Saiba mais sobre isso abaixo.Enviar webhookenviará solicitações de um HTTP POST para o URL especificado. Essa ação só está disponível para usuários em planos pagos. Saiba mais neste artigo →Mostrar confirmaçãoabrirá uma pequena tela de confirmação sempre que alguém clicar no botão. Por exemplo, você pode usá-lo para mostrar um aviso antes que uma página ou base de dados seja alterada pelo botão.Abrir a página ou o URLabrirá uma página ou link selecionado. Se você optar por definir o botão como abrir uma página, esta poderá ser uma página existente ou uma página criada dentro do próprio botão.Enviar notificação do Slack paraenviará uma notificação para o canal do Slack desejado.Definir variáveis: Isso permitirá que você crie uma variável personalizada usando menções e fórmulas. Você pode então usar essa variável em outras ações de botões em bases de dados. Saiba mais sobre isso abaixo.
Enviar e-mail para

Observação:
Você precisa de uma conta do Gmail para usar essa automação.
Depois que alguém vincular uma conta do Gmail a uma automação, somente essa pessoa poderá editar a automação. Outros só poderão usar a automação.
Os e-mails enviados com essa automação podem levar até dois minutos para chegar à caixa de entrada do destinatário.
Observe os limites do Gmail para a quantidade de destinatários de uma mensagem ou quantos e-mails você pode enviar por dia.
A ação de automação de base de dados Enviar e-mail para enviará um e-mail da sua conta do Gmail para um ou mais endereços de e-mail quando ocorrer um gatilho. Isso é útil se você quiser enviar um e-mail a alguém para lembrá-lo de concluir a tarefa vencida ou para atualizar sua equipe sobre o status de todos os seus projetos em aberto.
Para configurar um botão para enviar um e-mail:
Selecione
•••no canto superior direito da base de dados →Propriedades→Nova propriedade→Botão.Selecione
Editar automação.Selecione
Adicionar ação→Enviar e-mail para….Se a sua conta do Notion já estiver vinculada a uma conta do Gmail, você verá seu endereço de e-mail ao lado de
Enviar e-mail de. Se quiser usar outra conta do Gmail para essa automação, clique em seu endereço de e-mail →Adicionar conta do Gmail.Você pode configurar várias partes do seu e-mail:
Para: pode ser uma propriedade pessoal (comoQuem acionououCriador da página), uma pessoa no seu espaço de trabalho ou um endereço de e-mail específico. Este endereço de e-mail pode ser externo — não precisa pertencer a alguém do seu espaço de trabalho ou da sua organização.Selecione
CC/CCOao lado do campoParapara, opcionalmente, mandar cópia ou cópia oculta para outras pessoas.
Assunto: Insira um assunto para o seu e-mail. Selecione@no campoAssuntose quiser que o assunto contenha uma propriedade da página de gatilho, uma hora ou data, uma pessoa ou grupo no espaço de trabalho ou um link para uma página no espaço de trabalho. Selecione∑no campoAssuntose quiser criar uma fórmula para o seu assunto.Mensagem: Insira uma mensagem para o seu e-mail. Selecione@no campoAssuntose quiser que o assunto contenha uma propriedade da página de gatilho, uma hora ou data, uma pessoa ou grupo no espaço de trabalho ou um link para uma página no espaço de trabalho. Selecione∑no campoAssuntose quiser criar uma fórmula para o seu assunto.Enviar com o nome de exibição: esse nome de exibição opcional aparecerá ao lado do seu e-mail quando o destinatário o receber. Selecione@no campo de nome de exibição se quiser que o assunto contenha uma propriedade da página de gatilho, uma hora ou data, uma pessoa ou grupo no espaço de trabalho ou um link para uma página no espaço de trabalho. Selecione∑no campo nome de exibição se quiser criar uma fórmula para o seu assunto.
Enviar respostas para: se quiser que as respostas ao seu e-mail sejam enviadas para alguém que não seja o endereço de e-mail que usou para enviá-lo, pode usar esta configuração opcional para enviar a resposta para uma propriedade de pessoa ou para uma pessoa no seu espaço de trabalho.
Definir variáveis
Você pode definir uma variável personalizada com menções e fórmulas. Você pode então usar essa variável em outras ações de botões em bases de dados. Para definir uma variável:
Selecione
•••no canto superior direito da base de dados →Propriedades→Nova propriedade→Botão.Selecione
Editar automação.Selecione
Nova ação→Definir variáveis.Clique na
Variável 1para dar um nome à variável, editar a fórmula ou duplicá-la. Você também pode selecionarAdicionar variável.Selecione
@ou∑no campo variável para definir suas variáveis.Use essas variáveis em ações adicionais de botões.

Observação:
No momento, menções e fórmulas só podem ser usadas em ações de botões, não em gatilhos.
As fórmulas não podem ser usadas nas seguintes ações de botão:
Inserir blocos.
Abrir uma página ou URL.
Enviar notificações do Slack.
Você pode usar menções e fórmulas nas ações dos botões para que suas automações funcionem melhor para você. Por exemplo:
Você pode querer mencionar a data no nome de uma nova página que seu botão cria em uma base de dados específica.
Você pode configurar um botão para enviar uma notificação a alguém mencionando uma página específica em seu espaço de trabalho do Notion.
Para incluir uma menção ou fórmula em uma ação de automação de base de dados:
Selecione
•••no canto superior direito da base de dados →Propriedades→Nova propriedade→Botão.Selecione
Editar automação.Encontre uma ação existente ou selecione
Adicionar ação.Ao configurar a ação do botão, selecione
@no campo se quiser incluir uma data, pessoa, página ou grupo. Selecione∑no campo se quiser criar uma fórmula.Selecione
Salvar.
