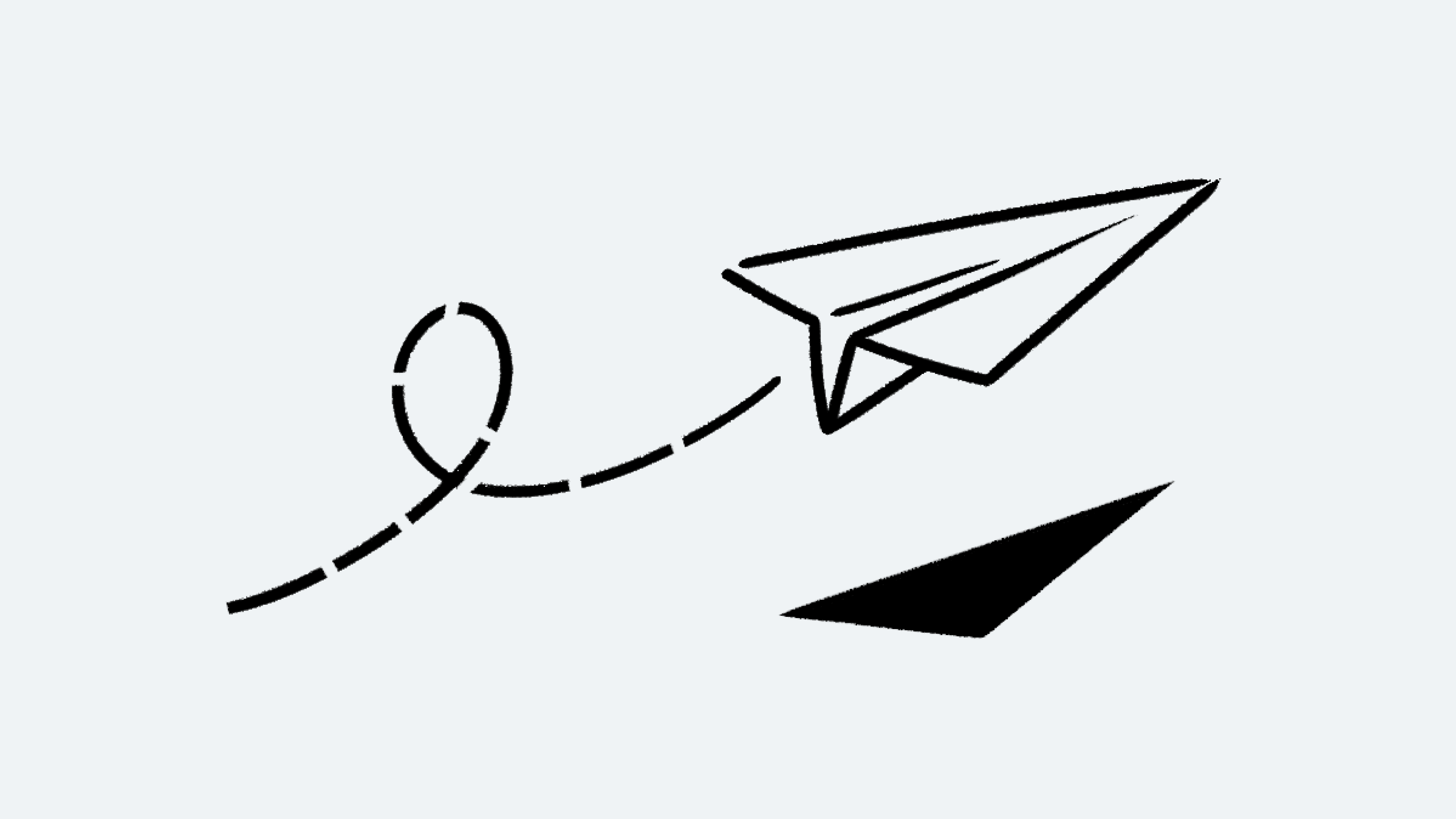Automações de bases de dados
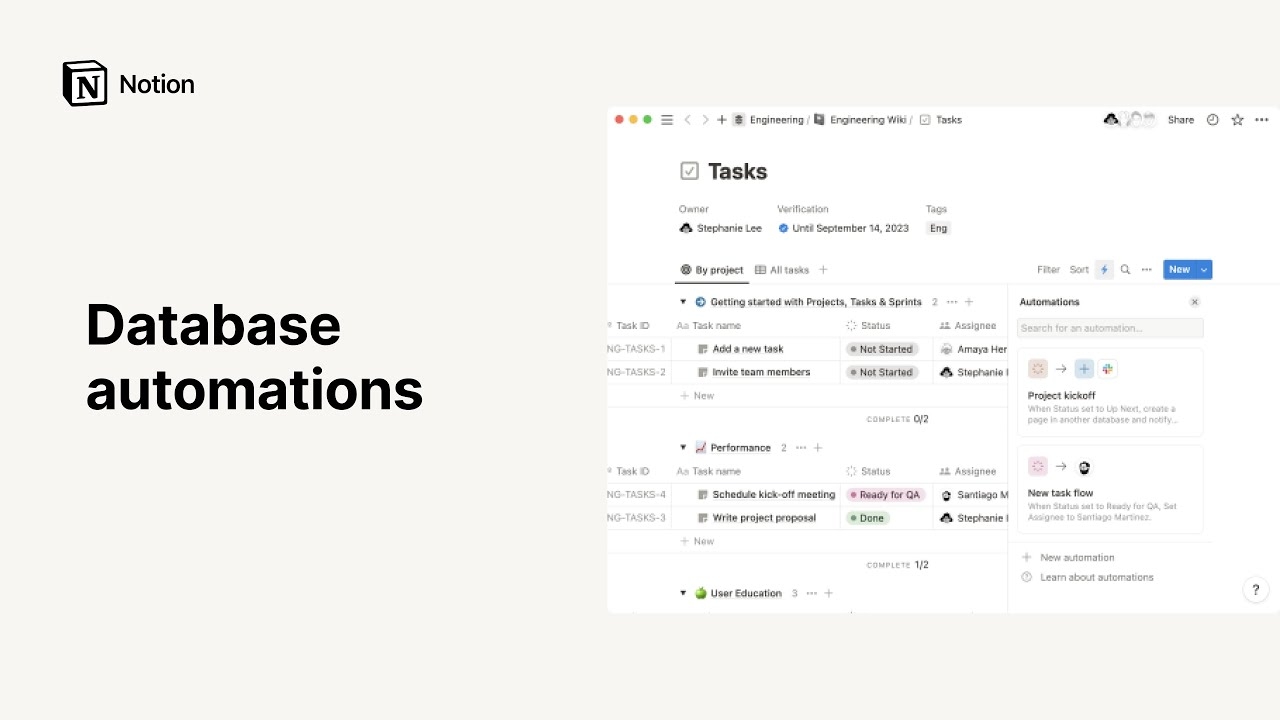
Oh-oh! Parece que seu bloqueador de anúncios está impedindo a reprodução do vídeo.
Melhore sua eficiência automatizando as partes mais tediosas do seu trabalho 🔁
Acessar as perguntas frequentesAs automações de bases de dados são sequências de ações executadas sempre que uma alteração específica acontece em uma base de dados. As automações consistem em gatilhos (eventos que iniciam a automação) e ações (o efeito da automação). As automações da base de dados têm o objetivo de ajudar a economizar seu tempo e simplificar o seu trabalho, e podem ser muito básicas ou mais complexas, dependendo das suas necessidades.
As automações de bases de dados podem ser utilizadas para diversas coisas:
Atribuição de uma tarefa a uma pessoa específica quando seu status é alterado.
Envio de uma notificação do Slack para um canal quando uma página é adicionada a uma base de dados.

Observação:
As automações não realizarão nenhuma ação em qualquer página cujo acesso seja restrito. Você pode verificar e alterar o acesso à página no menu compartilhar.
Automações de bases de dados não podem ser acionadas por outras automações. No entanto, ações de botão podem acionar automações de bases de dados. Por exemplo:
Uma automação de modelo recorrente não acionará uma automação de base de dados.
Uma automação de base de dados para criar uma página em outra base de dados não acionará uma automação de base de dados.
Clicar em um botão para criar uma página acionará uma automação de base de dados.
As automações da base de dados estão disponíveis em planos pagos em todas as plataformas.
As automações da base de dados podem ser criadas, editadas ou excluídas por usuários do plano pago que tenham acesso completo à base de dados.
No entanto, as automações do Slack podem ser editados somente pelo criadorda automação.
Usuários do Plano Free podem criar automações de notificação do Slack, mas nenhum outro tipo de automação.
Os usuários do Plano Free podem usar as automações existentes nos modelos, mas não poderão editá-las.
Para criar uma base de dados de automação:
Clique
⚡em na parte superior de uma base de dados →Nova automação.Se desejar, dê um nome à sua base de dados de automação.
Para criar um gatilho, selecione
Novo gatilho. Em seguida, selecioneAdicionar gatilhopara criar mais gatilhos. Saiba mais sobre os tipos de gatilhos abaixo →Para criar uma ação, selecione
Nova ação. Em seguida, selecioneAdicionar açãopara criar mais ações. Saiba mais sobre os tipos de ações abaixo →Selecione
Criar.

Sabia que você também pode adicionar uma propriedade de botão à sua base de dados? Com o clique de um botão, ações pode ser executadas automaticamente para você na base de dados. Saiba mais aqui →
As automações podem ter um ou vários gatilhos Ao configurar uma automação, você pode decidir se a automação ocorrerá quando qualquer um deles ocorrer ou quando todos eles ocorrerem.

Nota: Se você tiver vários gatilhos é editado sendo que todos devem ser acionados para que a automação ocorra, esses gatilhos deverão ser acionados em uma pequena janela de cerca de três segundos. Caso contrário, é possível que a sua automação não seja acionada corretamente. Para evitar isso, você pode:
Criar automações separadas para cada gatilho.
Usar um gatilho mais específico do que
é editado, comoé definido comooucontém.
Você pode escolher entre dois tipos de gatilhos: página adicionada ou propriedade editada.
Se você escolher um gatilho de propriedade editada, você poderá indicar qual propriedade da sua base de dados acionará a automação.
Para nome, pessoa, número, texto, seleção e relação de propriedades, você pode escolher quais tipos de edições feitas nessa propriedade acionarão uma automação. Por exemplo, você pode ter uma lista de contatos em uma base de dados do Notion e configurar uma automação em que o acionador é um número de telefone que começa com o número 732, e a ação é o estado dessa pessoa ser definido como Nova Jersey.
Você também pode ter mais de uma condição para o seu gatilho, de modo que duas ou mais coisas devem ser verdadeiras para que a automação ocorra.

Observação: se você deseja que sua automação adicione ou edite páginas e bases de dados, certifique-se de ter permissão para editar essas páginas e bases de dados. Caso contrário, a sua automação não funcionará.
As automações podem executar uma ou várias ações. Você pode escolher entre uma variedade de ações:
Editar propriedadepermite modificar as propriedades das páginas na base de dados em que você está atualmente. Para seleção múltipla, pessoas e propriedades de relação, você pode adicionar ou remover valores individuais em vez de adicionar ou remover todos os valores de uma vez. Por exemplo, você pode ter uma tarefa base de dados em que, se o nome da tarefa contiver a palavra "blog", o seu nome será adicionado à propriedade de pessoas, mesmo que já existam outras pessoas atribuídas a essa tarefa.Adicionar página aincluirá uma página a uma base de dados selecionada e editará as propriedades dessa página.Editar páginas emeditará páginas e propriedades em uma base de dados selecionada.Enviar notificação paraenviará uma notificação para pessoas específicas no seu espaço de trabalho do Notion. Você pode ser até 20 destinatários no seu espaço de trabalho ou pessoas associadas a uma determinada propriedade Pessoas na base de dados. Adicione uma mensagem para acompanhar a notificação.Enviar e-mail paraenviará um e-mail da sua conta do Gmail para um ou mais destinatários. Saiba mais sobre isso abaixo.Enviar webhookenviará solicitações de um HTTP POST para o URL especificado. Saiba mais neste artigo →Enviar notificação do Slack paraenviará uma notificação para o canal do Slack desejado. Saiba mais sobre a integração entre o Slack e o Notion aqui →Definir variáveis: Isso permitirá que você crie uma variável personalizada usando menções e fórmulas. Você pode então usar essa variável em outras ações de botões em bases de dados. Saiba mais sobre isso abaixo.

Obtenha mais inspiração para usar fluxos de trabalho de base de dados neste guia →
Enviar e-mail para

Observação:
Você precisa de uma conta do Gmail para usar essa automação.
Depois que alguém vincular uma conta do Gmail a uma automação, somente essa pessoa poderá editar a automação. Outros só poderão usar a automação.
Os e-mails enviados com essa automação podem levar até dois minutos para chegar à caixa de entrada do destinatário.
Observe os limites do Gmail para a quantidade de destinatários de uma mensagem ou quantos e-mails você pode enviar por dia.
A ação de automação de base de dados Enviar e-mail para enviará um e-mail da sua conta do Gmail para um ou mais endereços de e-mail quando ocorrer um gatilho. Isso é útil se você quiser enviar um e-mail a alguém para lembrá-lo de concluir a tarefa vencida ou para atualizar sua equipe sobre o status de todos os seus projetos em aberto.
Para configurar uma automação para enviar um e-mail:
Clique
⚡em na parte superior de uma base de dados e, em seguida, selecioneNova automaçãoou uma automação existente.Selecione
Nova açãoouAdicionar ação→Enviar e-mail para….Se a sua conta do Notion já estiver vinculada a uma conta do Gmail, você verá seu endereço de e-mail ao lado de
Enviar e-mail de. Se quiser usar outra conta do Gmail para essa automação, clique em seu endereço de e-mail →Adicionar conta do Gmail.Você pode configurar várias partes do seu e-mail:
Para: pode ser uma propriedade pessoal (comoQuem acionououCriador da página), uma pessoa no seu espaço de trabalho ou um endereço de e-mail específico. Este endereço de e-mail pode ser externo — não precisa pertencer a alguém do seu espaço de trabalho ou da sua organização.Selecione
CC/CCOao lado do campoParapara, opcionalmente, mandar cópia ou cópia oculta para outras pessoas.
Assunto: Insira um assunto para o seu e-mail. Selecione@no campoAssuntose quiser que o assunto contenha uma propriedade da página de gatilho, uma hora ou data, uma pessoa ou grupo no espaço de trabalho ou um link para uma página no espaço de trabalho. Selecione∑no campoAssuntose quiser criar uma fórmula para o seu assunto.Mensagem: Insira uma mensagem para o seu e-mail. Selecione@no campoAssuntose quiser que o assunto contenha uma propriedade da página de gatilho, uma hora ou data, uma pessoa ou grupo no espaço de trabalho ou um link para uma página no espaço de trabalho. Selecione∑no campoAssuntose quiser criar uma fórmula para o seu assunto.Enviar com o nome de exibição: esse nome de exibição opcional aparecerá ao lado do seu e-mail quando o destinatário o receber. Selecione@no campo de nome de exibição se quiser que o assunto contenha uma propriedade da página de gatilho, uma hora ou data, uma pessoa ou grupo no espaço de trabalho ou um link para uma página no espaço de trabalho. Selecione∑no campo nome de exibição se quiser criar uma fórmula para o seu assunto.
Enviar respostas para: se quiser que as respostas ao seu e-mail sejam enviadas para alguém que não seja o endereço de e-mail que usou para enviá-lo, pode usar esta configuração opcional para enviar a resposta para uma propriedade de pessoa ou para uma pessoa no seu espaço de trabalho.
Definir variáveis
Você pode definir uma variável personalizada com menções e fórmulas. Você pode então usar essa variável em outras ações de botões em bases de dados. Para definir uma variável:
Clique
⚡em na parte superior de uma base de dados e, em seguida, selecioneNova automaçãoou uma automação existente.Selecione
Nova açãoouAdicionar ação→Definir variáveis.Clique na
Variável 1para dar um nome à variável, editar a fórmula ou duplicá-la. Você também pode selecionarAdicionar variável.Selecione
@ou∑no campo variável para definir suas variáveis.Use estas variáveis em ações de automação adicionais.
Vamos ver um exemplo de quando e como você criaria uma variável personalizada. Digamos que você queira definir uma automação em que, quando uma tarefa principal é marcada como concluída, todas as suas subtarefas são automaticamente marcadas como concluídas.
Clique
⚡em na parte superior de uma base de dados e, em seguida, selecioneNova automaçãoou uma automação existente.Selecione o gatilho como
Status definido como Concluído.Selecione
Nova açãoouAdicionar ação→Definir variáveis.Selecione
∑no campo abaixo daVariável 1.Na janela aberta, selecione a
página de gatilhona lista de propriedades à esquerda.Coloque um ponto logo após a
página de gatilhoem sua fórmula, para que sua fórmula leia apágina de gatilho.Depois de fazer isso, você verá as propriedades da página de gatilho na lista de propriedades à esquerda.Selecionar
Subitem. Sua fórmula agora deve constarPágina de gatilho.Subitem.Salvea fórmula. Agora, sua variável personalizada é definida como os subitens da página que aciona sua automação ou, em outras palavras, a página marcada como concluída.Agora, nas configurações de automação de base de dados, selecione
Adicionar ação.Selecione
Editar páginas em....Abra o menu suspenso
Selecionar base de dadose selecioneVariável 1. Isso significa que a automação editará páginas associadas à variável 1 ou, em outras palavras, subitens associados à página marcada como concluída.Abra o menu
Editar uma propriedadee selecioneStatus.Abra o menu suspenso
Selecionare selecioneConcluído.Selecione
Salvar.
Na próxima vez que você marcar um item principal que tenha subitens como concluído, você também verá todos os status dos subitens mudarem para concluídos!

Observação:
No momento, menções e fórmulas só podem ser usadas em ações de automação de bases de dados, não em gatilhos.
As fórmulas não podem ser usadas ao enviar notificações do Slack.
Você pode usar menções e fórmulas nas ações dos botões para que suas automações funcionem melhor para você. Por exemplo:
Você pode querer mencionar a data no nome de uma nova página criada em sua base de dados.
Você pode configurar uma automação de base de dados para enviar uma notificação a alguém mencionando uma página específica.
Você pode querer enviar automaticamente uma mensagem para alguém quando um tíquete for resolvido e usar uma fórmula nessa mensagem que calcule o tempo que levou para concluir o tíquete.
Para incluir uma menção ou fórmula em uma ação de automação de base de dados:
Clique
⚡em na parte superior de uma base de dados e, em seguida, selecioneNova automaçãoou uma automação existente.Selecione
Nova açãoouAdicionar ação. Encontre a ação que você quer e selecione-a.Ao configurar a ação de automação, selecione
@no campo se quiser mencionar uma data, pessoa, página ou uma propriedade da página de gatilho na sua base de dados. Selecione∑no campo se quiser criar uma fórmula.Selecione
Salvarpara concluir.
Para ver e gerenciar todas as automações de uma base de dados:
Clique em
⚡na parte superior de uma base de dados.Passe o mouse sobre a automação e clique em
•••.Selecione
Editar,PausarouExcluir.
Perguntas frequentes
Com que frequência a base de dados é digitalizada em busca de "alterações" nas propriedades?
Com que frequência a base de dados é digitalizada em busca de "alterações" nas propriedades?
As automações de base de dados funcionam em uma janela de três segundos. Por exemplo, dentro desta janela de três segundos, um usuário pode remover um acionamento e excluir quaisquer alterações, resultando em nenhuma alteração de propriedade na automação.
As automações funcionam em páginas de toda a base de dados ou em páginas em uma única visualização de base de dados?
As automações funcionam em páginas de toda a base de dados ou em páginas em uma única visualização de base de dados?
Qualquer um deles. Durante o processo de criação, você pode especificar se a automação deve ser executada em páginas de toda a base de dados ou em uma visualização específica. Se algum filtro dessa visualização for alterado, a automação será aplicada à lista ajustada de páginas.
Convidados com acesso completo a uma base de dados podem criar automações?
Convidados com acesso completo a uma base de dados podem criar automações?
Infelizmente, o convidado não pode criar automações de base de dados.
Por que a automação da minha base de dados não é acionada?
Por que a automação da minha base de dados não é acionada?
Se você tem uma automação de base de dados que não é acionada, é possível que você tenha configurado essa automação para ser acionada por outra automação. Observe que, atualmente, não é possível que as automações acionem outras automações. Tente configurar um gatilho diferente e não automatizado para sua automação.