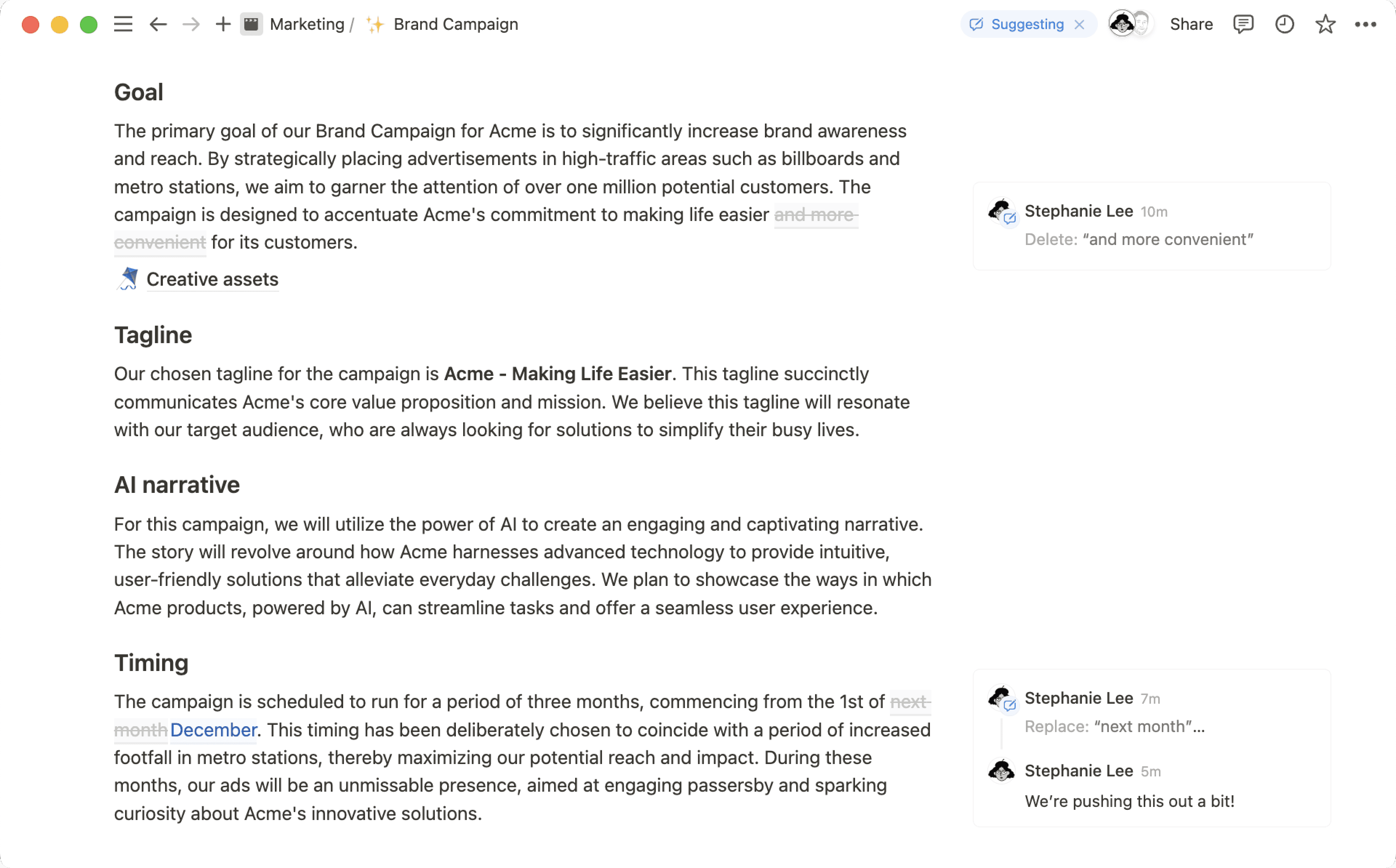Comentários, menções e lembretes

Existem várias formas de se comunicar com colegas no Notion. Nossas ferramentas de colaboração ajudam você a trabalhar com sua equipe de forma assíncrona e se lembrar de prazos 💬
Acessar as perguntas frequentesDiscussões em páginas de nível superior
Se quiser dar ou receber feedback de alto nível sobre sua página, deixe um comentário no topo dela para começar uma discussão.
Passe o mouse sobre a parte superior de qualquer página e clique em
Adicionar comentário.Mencione colegas com @ para se referir a eles ou chamá-los para a conversa.
Você pode editar ou excluir comentários. Basta passar o mouse sobre elas para editá-las, excluí-las ou solucioná-las.
Você pode reabrir os comentários solucionados sempre que quiser. Basta clicar no botão
# comentários solucionadosno topo da página.

Personalizar discussões de página de nível superior
Em cada página no Notion, você pode escolher se deseja exibir ou ocultar os comentários da página de nível superior.
Acesse o ícone
•••no canto superior direito de qualquer página do Notion e escolhaOpções de página.Clique em
Discussões em páginas de nível superiore você verá um menu suspenso com opções de comentários:Expandido: exibe todos os comentários da página no topo da página.
Desativado: oculta completamente os comentários na página (útil para minimalistas).
Comentários da página
Ofereça sua opinião ou faça uma pergunta comentando partes específicas de uma página. Há várias maneiras de fazer um comentário no Notion:
Selecione qualquer texto e escolha
Comentarno menu exibido.Clique no ícone
⋮⋮que aparece à esquerda de qualquer bloco de conteúdo quando você passa o cursor sobre ele e selecioneComentarno menu exibido.Passe o mouse sobre um bloco e selecione a opção
💬que aparece.Use o atalho
cmd/ctrl+shift+Mpara fazer um comentário sobre o item selecionado ou o local onde seu cursor de texto piscante está posicionado.Se quiser responder a um comentário ou conversa existente, clique em
💬para abri-lo e adicionar um comentário.

Observação: Você não pode comentar em vários blocos de uma só vez. No entanto, você pode selecionar um texto em vários blocos e deixar um comentário via menu exibido.

Quer sugerir edições para uma página? Saiba como aqui →
Personalizar comentários da página
Por padrão, os comentários da página aparecerão à direita do texto correspondente. As conversas com comentários mais longos serão recolhidas. Basta clicar nelas para expandi-las e ver cada comentário da conversa.
Acesse o ícone
•••no canto superior direito de qualquer página do Notion e escolhaOpções de página.Clique em
Comentários da páginapara ver um menu suspenso com opções de comentários:Padrão: veja todos os comentários da página à direita do texto correspondente.
Mínimo: exibe um pequeno ícone de comentário à direita do texto correspondente.
Painel de comentários
Todos os comentários feitos em uma página podem ser vistos no painel de comentários. Para abrir o painel, clique em 💬 no topo da página. Caso haja algum comentário não lido, haverá um círculo vermelho ao lado. Em seguida:
Clique em qualquer comentário para ver em que parte da página ele foi feito.
Responda, edite, solucione ou exclua comentários.
Filtre os comentários de acordo com a pessoa ou o status (se os comentários estão em aberto ou solucionados). Para fazer isso, clique no ícone de filtro no topo do painel.
As conversas com a resposta mais recente aparecerão no topo do painel de comentários. Depois que você abrir o painel de comentários, ele não será reorganizado com novos comentários, para que você possa continuar trabalhando com a visualização atual. Se estiver trabalhando em uma página com muitas discussões ativas, feche e reabra o painel de comentários para ver os últimos comentários.


Dica: reabra comentários resolvidos no menu Atualizações no canto superior direito da sua página ou em Todas as atualizações em Menções.
Reações de comentários
Reaja aos comentários com emojis para se comunicar rapidamente com seus colegas! Veja como fazer isso:
Passe o mouse sobre o comentário ou toque no comentário se estiver em um dispositivo móvel.
Clique ou toque no novo botão de 🙂 no canto superior direito do comentário.
Escolha o emoji que você quer usar como reação.
Comentários na base de dados
Comentários em páginas da base de dados
Existem várias formas de deixar um comentário de nível superior em uma página da base de dados:
Abra a página e adicione um comentário de nível superior.
Se a página já tiver comentários, você verá o ícone
💬na base de dados. Selecione💬para ler os comentários existentes e depois adicione os seus. Você poderá fazer o mesmo pelos widgetsSugerido para vocêeEm altana Página inicial.
Em uma visualização de cronograma, você só poderá fazer isso se estiver com uma tabela ao lado do cronograma. Para fazer isso, selecione
>>à esquerda do cronograma.
Em uma visualização de tabela ou lista, passe o cursor sobre uma base de dados e selecione
⋮⋮→Comentarpara adicionar um comentário.Em uma visualização de galeria ou quadro, passe o cursor sobre uma base de dados e selecione
•••→Comentáriopara adicionar um comentário.Em qualquer base de dados, exceto no caso de visualização de cronograma, clique com o botão direito na página e, no menu que aparece, selecione
Comentário. Insira seus comentários na janela.
Comentários de propriedade de base de dados
Você pode deixar o comentários diretamente nas propriedades da base de dados quando estiver na visualização de tabela ou quando tiver uma página da base de dados aberta. Na maioria dos casos, você pode fazer isso simplesmente passando o mouse sobre uma propriedade e selecionando 💬. Saiba mais sobre como comentar em propriedades de base de dados aqui →
Mencionar uma pessoa ou um grupo
Quando quiser que outras pessoas em seu espaço de trabalho vejam algo, você pode mencioná-las em qualquer parte da página, base de dados, comentário ou discussão.
Digite
@seguido do nome da pessoa ou grupo. Um menu pop-up fará a busca em tempo real. PressioneEnterpara escolher a pessoa desejada.

Dica: Você pode passar o mouse sobre um grupo mencionado com @ para ver quem são os membros. A visualização é limitada a 10 membros. Portanto, se você quiser uma lista completa:
Acesse
Configuraçõesna barra lateral →Membros.Selecione
Gruposna parte superior para acessar a lista de grupos.Clique no menu suspenso de qualquer grupo para ver a lista completa dos membros.

Para mencionar alguém em uma base de dados, mencione a pessoa com @ no corpo de uma página na base de dados ou adicione-a a um campo de propriedade
Pessoa. Ela receberá o mesmo tipo de notificação. Isso é útil para atribuir coisas às pessoas em uma base de dados de tarefas.

Mencionar página
Para fazer referência e adicionar um link in-line à outra página em uma página do Notion, digite @ seguido pelo título da página. Você verá surgir um menu que procurará por essa página em tempo real. Encontre a página e pressione Enter. Agora você e outras pessoas podem ir diretamente para a página vinculada.
Se você mudar o título de uma página, os links de menção com @ que ela receberá também refletirão essa mudança automaticamente.

Dica: Sempre que você mencionar uma página com @, será criado um link interno automaticamente! Saiba mais sobre os links internos →
Mencionar data
Ao digitar @ seguido de uma data (ou as palavras hoje, amanhã ou ontem), você adicionará data e hora in-line à sua página. Por exemplo, digitar @12/01 automaticamente adiciona a data/hora em formato semelhante a: 12 de janeiro de 2021.


Nota: as palavras hoje, amanhã e ontem se transformam em suas datas numeradas correspondentes à medida que o tempo passa.
Notificações de menção
Quando alguém mencionar você em um espaço de trabalho, você verá um emblema vermelho ao lado de Caixa de entrada na barra lateral com o número de notificações não lidas.
Abra a
Caixa de entradapara ver todas as vezes em que você foi mencionado organizadas cronologicamente.Você também pode ver a notificação push móvel ou desktop, dependendo dos aplicativos que tenha instalado e aberto.
Clique em qualquer uma dessas atualizações para saltar diretamente para a linha, o comentário, a discussão ou a base de dados em que você foi mencionado na página.

Nota: se você mencionar com @ alguém em uma página à qual a pessoa não tem acesso (como uma de suas páginas particulares), ela não será notificada.
Se alguém mencionar você em um comentário, você poderá responder diretamente da sua Caixa de entrada clicando em Responder.
Você também pode resolver ou reabrir comentários nesta janela. Quando resolve um comentário, ele desaparece da página em que foi feito. Se você reabrir um comentário, ele reaparece.
Quando você acrescenta um lembrete, o Notion envia uma notificação para chamar sua atenção para uma tarefa, evento ou página específica no momento em que você determinar. Isso é útil para estabelecer prazos e nunca esquecer de nada.
In-line em uma página, digite
@lembreteseguido de uma hora, data ou ambas, ou seja,@lembrete amanhã,@lembrete 19hou@lembrete quarta-feira às 13h. Isso cria uma etiqueta azul.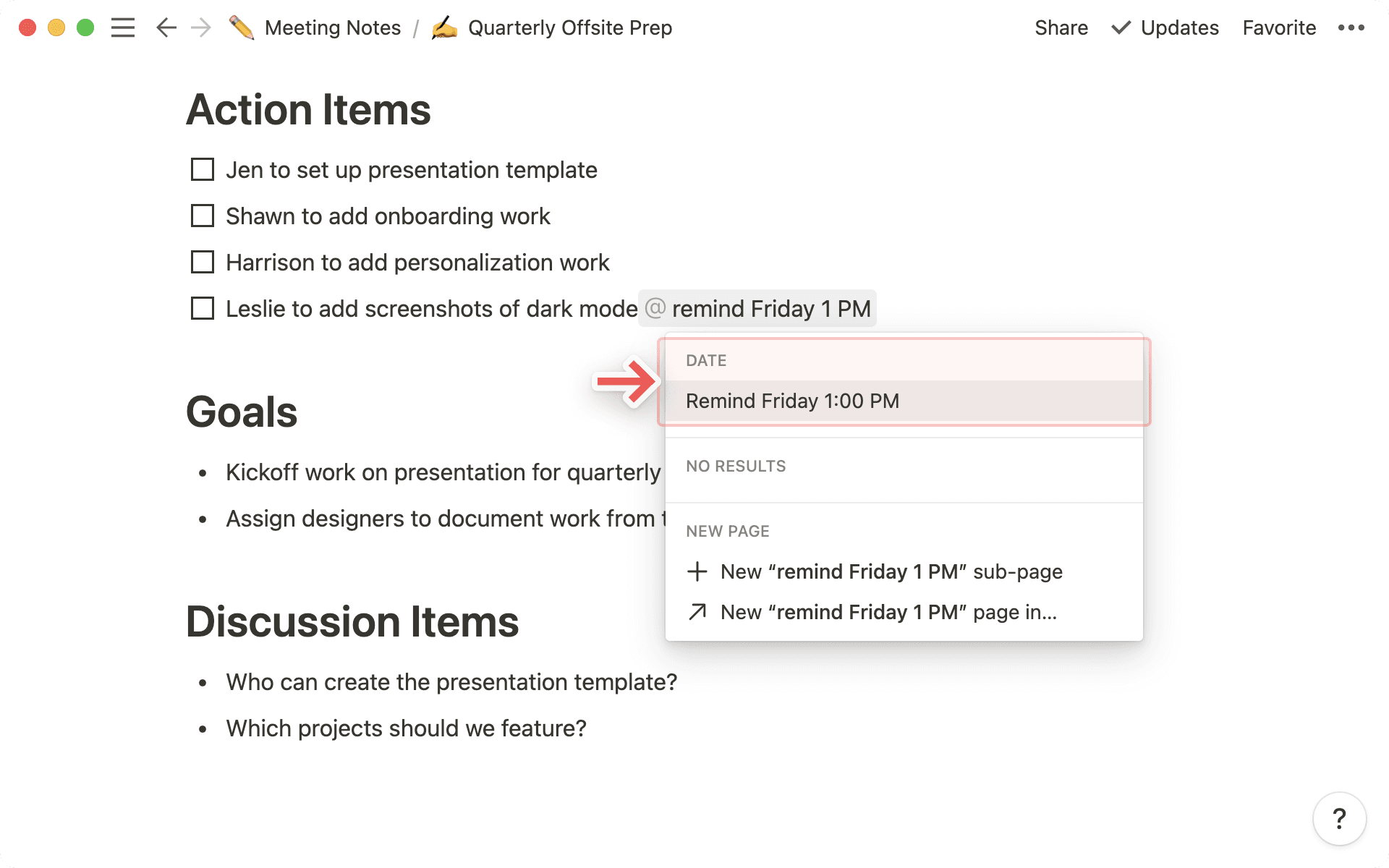
Clicar nesta etiqueta abre uma janela de calendário onde você pode editar a data e a hora, alterar seu fuso horário e definir exatamente como o lembrete deve ser (por exemplo, 30 minutos antes).
Os lembretes in-line passam a ser exibidos em vermelho quando mudam para @hoje ou vencem.
Em uma base de dados, adicione uma propriedade
Data. Quando você clicar nessa propriedade (como em uma célula naquela coluna de uma tabela), uma janela de calendário se abrirá para você selecionar quando e como o lembrete deverá ser. Você também pode acrescentar um horário específico do dia.
Quando definir um lembrete, você receberá uma notificação na hora marcada de algumas formas diferentes:
Você verá um emblema vermelho aparecer ao lado de
Caixa de entradana parte superior da barra lateral esquerda.Se tiver o aplicativo Notion para Desktop, você receberá uma notificação push imediatamente.
Se tiver o app Notion para celular, você receberá uma notificação push em 5 minutos.
Se o Notion não estiver aberto no momento do lembrete, você receberá uma notificação push no celular (se tiver o aplicativo) e um e-mail.
Perguntas frequentes
Alguém me mencionou com @ em uma página, mas não recebi nenhuma notificação por e-mail.
Alguém me mencionou com @ em uma página, mas não recebi nenhuma notificação por e-mail.
Se o Notion estiver aberto em um dispositivo móvel ou computador, você não receberá notificações por push ou e-mail, mas verá uma notificação com emblema vermelho em Todas as atualizações.
Se o Notion não estiver aberto no seu dispositivo móvel ou computador no momento da notificação, você receberá um e-mail em vez de uma notificação em Todas as atualizações.
Qual é a diferença entre fazer uma @-menção a uma página e adicionar um Link para a página?
Qual é a diferença entre fazer uma @-menção a uma página e adicionar um Link para a página?
O recurso Link para a página é como criar uma subpágina. Quando você faz referência a uma página do Notion dessa forma, ela aparece na barra lateral como uma subpágina da página à qual foi vinculada.
Fazer uma @-menção a uma página cria algo parecido com um hiperlink. As páginas mencionadas com @ não aparecem como subpáginas.
Como faço para enviar um lembrete a alguém da minha equipe?
Como faço para enviar um lembrete a alguém da minha equipe?
A melhor maneira de fazer isso é usar uma menção e um lembrete com @ na mesma linha. Por exemplo:
"@Camila Rocha @lembrete na próxima quinta-feira às 16h para finalizar a revisão."
O Notion oferece lembretes recorrentes? Como "lembrar de molhar as plantas toda segunda-feira"?
O Notion oferece lembretes recorrentes? Como "lembrar de molhar as plantas toda segunda-feira"?
Ainda não, mas tarefas e lembretes recorrentes estão no nosso roadmap!