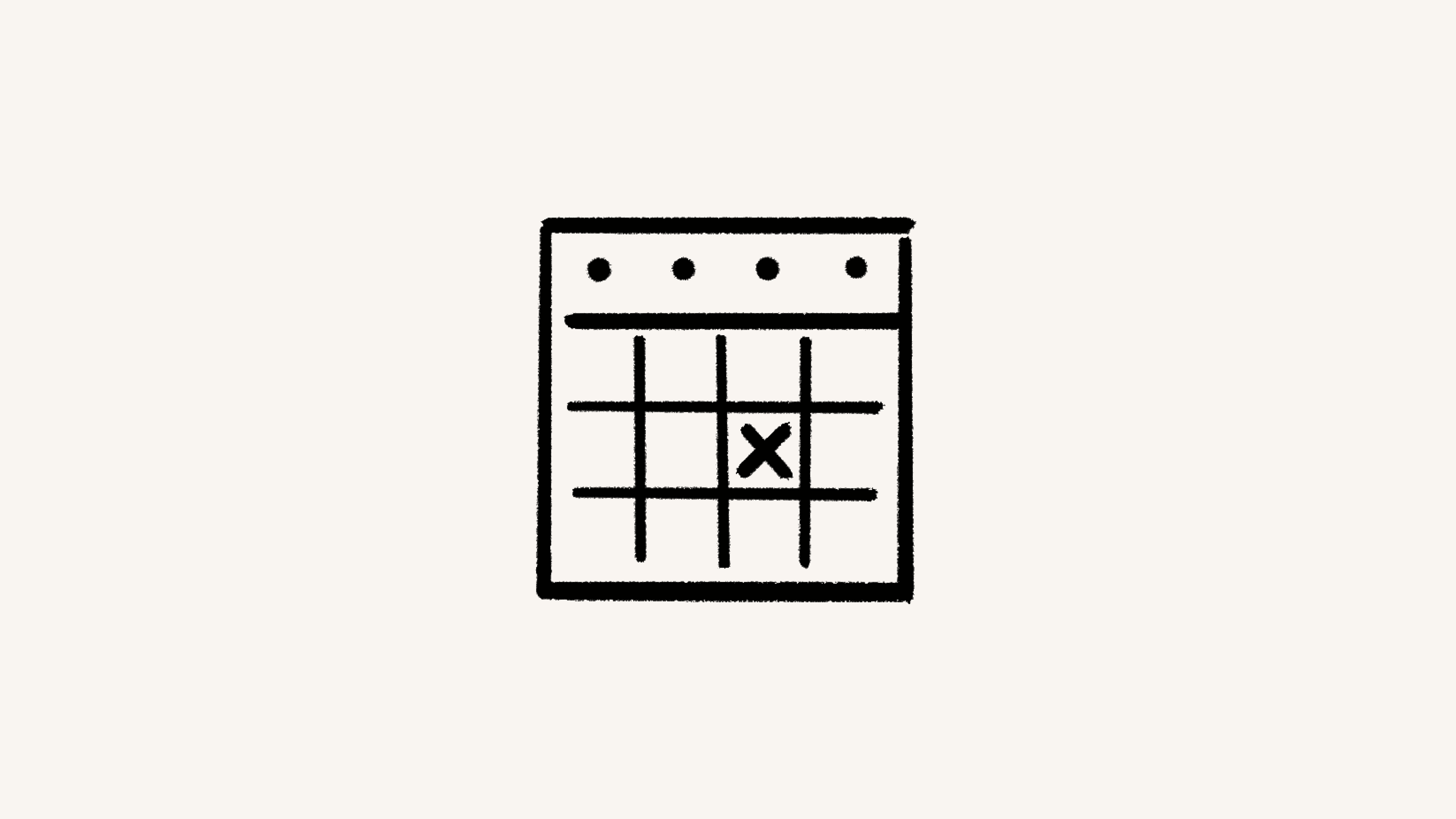Disponibilidade, bloqueio e fusos horários
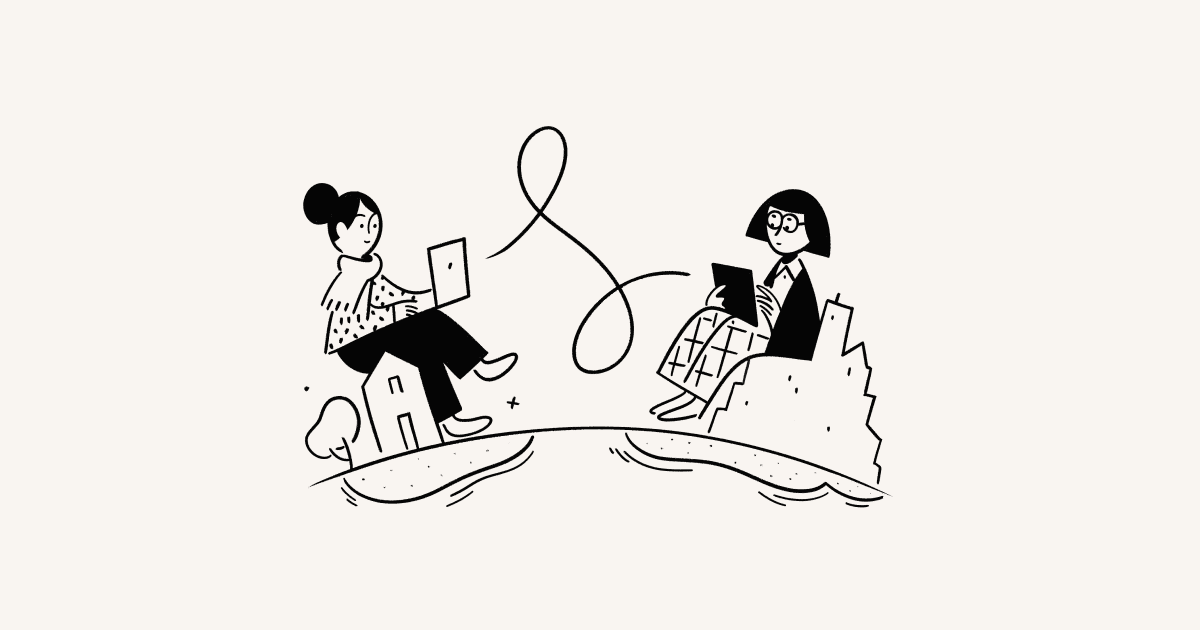
Com o Notion Calendar, fica fácil marcar uma hora com quem você quiser e informar a sua disponibilidade. Ele também permite visualizar seus agendamentos em diferentes fusos horários e até mesmo viajar para outro fuso em segundos ✈️
No desktop e na web, indique e compartilhe sua disponibilidade com rapidez no Notion Calendar para facilitar o agendamento de reuniões.
Para compartilhar sua disponibilidade com alguém:
Selecione
Compartilhar disponibilidadeno painel de contexto à direita ou use o atalho de tecladoS.Selecione os intervalos de tempo preferidos no seu calendário.
No painel à direita, desative o
link de uso únicopara manter seu link de disponibilidade e agendamento ativo para mais reservas, desde que um ou mais dos seus horários permaneçam abertos. Isso significa que várias pessoas podem usar o mesmo link de agendamento para agendar um horário com você.Se você tiver vários calendários no Notion Calendar, crie sua disponibilidade para o calendário desejado. Para alterar o calendário, clique no nome do calendário no
link de uso único.Por padrão,
Evitar conflitosestará ativado. Ao fazer isso, a sua disponibilidade será atualizada para que não entre em conflito com eventos durante os quais seu horário aparece como ocupado, como uma reunião ou um evento de foco. Desative essa configuração se não quiser que o seu calendário considere conflitos de horários.Se a opção
Evitar conflitosestiver ativada, abaixo da opção ativar/desativar, você pode selecionar o calendário para o qual deseja que o Notion Calendar evite conflitos. Por exemplo, você pode selecionar seu calendário de trabalho e pessoal para que a sua disponibilidade reflita os eventos de ambos.Se quiser que sua disponibilidade seja recorrente, acesse
Reservarno painel de contexto à direita e abra o menu suspenso ao lado deRepetir. Selecione uma frequência para a sua disponibilidade recorrente. Isso transformará automaticamente seu link em um link multiuso.Defina o nome do evento que você quer agendar para um desses horários livres, bem como a duração, o fuso horário do convidado e os detalhes da conferência.
Selecione
Criarna sua disponibilidade. No calendário, serão colocados bloqueios nas suas datas e horários disponíveis. Assim, você mantém esses espaços livres para o convidado.


Selecione um horário no seu calendário e abra o menu suspenso para alterá-lo para um horário de disponibilidade. Por exemplo, você pode querer transformar um bloco de Tempo de foco em um espaço aberto para uma reunião. Saiba mais sobre tipos de eventos aqui →
Disponibilidade recorrente
É possível criar disponibilidade e configurá-la para repetir. Para fazer isso, selecione uma opção no menu suspenso Repetir ao criar sua disponibilidade seguindo as etapas acima. Confira algumas informações sobre disponibilidade recorrente:
Os links para uma disponibilidade recorrente são de uso múltiplo por padrão, de forma que você não poderá criar um link de uso único para uma disponibilidade recorrente.
No momento, as disponibilidades recorrentes só podem exibir intervalos de tempo até um ano no futuro.
Estamos trabalhando para adicionar mais recursos de disponibilidade, incluindo definir com que antecedência outras pessoas podem ver seus horários disponíveis, definir com que antecedência podem agendar reuniões por meio do link de agendamento e definir uma data de validade.
Edite a sua disponibilidade
Para adicionar horários disponíveis, remover horários existentes ou editar os detalhes da sua disponibilidade, selecione um calendário de reserva existente para essa disponibilidade. Em seguida, no painel de contexto à direita, selecione ✏️.
Você também pode clicar em um horário de disponibilidade existente no seu calendário e pressionar excluir para removê-lo da sua disponibilidade.
Snippet de agendamento
Ao indicar a sua disponibilidade e fornece detalhes sobre a reunião a ser agendada, será exibida uma mensagem na parte superior do painel de contexto à direita. Após clicar em Criar na sua disponibilidade, você poderá selecionar ••• → Copiar snippet para salvar esta mensagem na sua área de transferência. Você pode colar o conteúdo em um e-mail, mensagem de texto ou outro meio de sua escolha, e enviá-lo para o convidado.
Link de agendamento
Após clicar em Criar na sua disponibilidade, você poderá selecionar ••• → Copiar link de agendamento para enviá-lo rapidamente para alguém. Quando os seus convidados acessarem o seu link, eles verão a sua disponibilidade. Dessa forma, eles podem escolher o horário mais conveniente. Em seguida, a sua reunião com eles será exibida automaticamente no seu calendário.
Se você tiver a opção Evitar conflitos ativada, a sua disponibilidade será atualizada com base nos novos conflitos que surgirem na sua agenda. Desde que algumas das reservas do seu calendário permaneçam disponíveis, você poderá usar o mesmo link de agendamento para várias reservas.
Link de reagendamento
Se você permitiu vários agendamentos ao compartilhar sua disponibilidade, as pessoas que agendaram um horário com você usando o seu link de agendamento poderão acessar a descrição do evento no calendário delas e clicar no link para Reagendar ou cancelar esse evento. Elas podem selecionar um novo horário para se reunir ou cancelar a reunião. Elas também têm a opção de fornecer um motivo para reagendar ou cancelar. Quaisquer alterações no evento serão refletidas no calendário dos participantes.
Por motivos de segurança, toda vez que um link para reagendar ou cancelar uma reunião for usado, será gerado um novo link na descrição do evento.
Tem uma consulta médica e quer evitar conflitos de agendamento? O Notion Calendar traz recursos que facilitam o bloqueio de eventos em vários calendários. Por exemplo, o Notion Calendar pode bloquear seu calendário de trabalho para um evento que está no seu calendário particular. Assim, as pessoas sabem que você não está disponível sem ter acesso aos seus compromissos pessoais. É possível bloquear eventos específicos ou fazer o bloqueio automático de calendários inteiros.
Bloquear um evento ou um calendário inteiro
No desktop ou na web:
Clique com o botão direito em um evento e selecione
Bloquear no calendário.Selecione o calendário em que o bloqueio deve ser criado.
Para criar um bloqueio para um evento específico, selecione
Este evento. Como alternativa, selecioneTodos os eventos de {nome do calendário}para configurar o bloqueio automático. Por exemplo, se você estiver criando um bloqueio no seu calendário de trabalho para um evento no seu calendário particular, sincronize os dois calendários para que todos os eventos futuros no seu calendário particular sejam bloqueados no seu calendário de trabalho.É possível optar por
Incluir detalhesdo evento do calendário original no bloqueio ou apenasMostrar como ocupado. Essa definição será válida para bloqueios futuros se você escolher o recurso automático.

Para saber os detalhes que você compartilhou em um bloqueio do calendário, clique com o botão direito no evento original e selecione Bloquear no calendário. Haverá um 🔒 ao lado do calendário onde o bloqueio foi definido. Se o cadeado estiver aberto, os detalhes do evento foram compartilhados. Já se o cadeado estiver fechado, os detalhes estarão ocultos.
Como alternativa, você pode ocultar da visualização o calendário original. Basta selecionar o ícone de olho ao lado do nome dele na barra lateral esquerda. Em seguida, localize o bloqueio no outro calendário e consulte os detalhes.
Remover bloqueios
O processo de remoção é igual ao da criação de bloqueios. Clique com o botão direito sobre um evento bloqueado e desmarque o calendário onde o bloqueio está localizado. É possível desbloquear um evento específico ou desativar o recurso automático ao desbloquear todos os eventos.
Recomendamos que você desative o bloqueio automático de um calendário que não possa mais acessar. Estamos trabalhando para aprimorar essa experiência. Enquanto isso, entre em contato pelo e-mail [email protected].
No Notion Calendar, os fusos horários são da maior importância. É possível adicionar vários fusos ao calendário, atribuir rótulos personalizados e até mesmo viajar temporariamente para outros fusos.
Fuso horário principal

Observação: quando você configura o Notion Calendar pela primeira vez, seu fuso horário principal vem do Google Agenda. Depois disso, qualquer mudança feita em seus fusos horários no Notion Calendar não se refletirá no Google Agenda nem vice-versa.
Os eventos são mostrados no seu fuso horário principal, à esquerda do calendário.
Adicionar um fuso horário

Use o atalho de teclado cmd/ctrl + K e digite “fuso horário” para acessar os recursos de fuso com rapidez.
Todo fuso horário novo mostrado no calendário é classificado como secundário. Para adicionar um fuso, selecione + ao lado do principal. Na lista exibida, selecione o fuso desejado. Esse fuso horário aparecerá ao lado dos outros.
Se estiver no celular, selecione o fuso mais à esquerda do calendário e, depois, Adicionar fuso horário.
Para mostrar mais de quatro fusos no calendário, siga estas instruções →
Editar ou remover um fuso horário
Clique com o botão direito em um fuso e:
Selecione
Alterarpara substituí-lo por outro.Selecione
Renomearpara dar outro nome ao fuso.Selecione
Tornar o fuso horário principal. Isso traz o fuso para mais perto do calendário e move os outros para a esquerda.Selecione
Remover fuso horário da lista.
Reorganizar os fusos horários
No desktop, selecione e arraste os fusos para reorganizá-los. O fuso mais à direita vira o principal.
Viajar para um fuso horário
Use o atalho de teclado Z e viaje para outro fuso. Ele se tornará temporariamente seu fuso horário principal. É possível adicionar esse fuso ao calendário de forma permanente. Para isso, clique com o botão direito sobre ele e selecione Adicionar como fuso horário principal ou Adicionar como fuso horário secundário.
Atualizar fusos horários no celular
Para fazer alterações nos fusos horários no Notion Calendar para celular, selecione um fuso horário e, em seguida, selecione Tornar fuso horário secundário, Tornar fuso horário primário, Adicionar fuso horário ou Remover fuso horário.