Cómo usan Notion los equipos de desarrollo y producto para planificar sprints
Usa automatizaciones de tareas y vistas personalizables para gestionar trabajo que dependa de sprints. Además, puedes conectar los documentos de tu empresa, notas de reunión, repositorio de GitHub y mucho más; todo potenciado por la IA.

- Sprints en Notion: lo que hay que saber
- Cómo obtener la plantilla de planificación de
- Un recorrido por los
- Cómo ver tu
- Vistas adicionales para la gestión de
- Completa sprints e inicia otros nuevos de forma automática
- Colaboración ininterrumpida con GitHub
- Ve más allá y personaliza la gestión de tus proyectos
- Cómo personalizar las bases de datos de proyectos, tareas y gestión de sprints
- Potencia la eficiencia y la creatividad con la IA de Notion
Sprints en Notion: lo que hay que saber
Los equipos de desarrollo y producto usan los sprints para poder concentrarse y finalizar la creación de nuevas funciones y productos usando objetivos con una duración determinada que los ayudan a completar sus tareas.
Puedes configurar y hacer un seguimiento de los sprints con Notion combinando proyectos, tareas y gestión de sprints. El sistema de gestión de proyectos de tu equipo coexiste con toda tu documentación en un espacio de trabajo conectado y eficiente que cuenta con acceso a la IA para que puedas hacer más cosas, más rápido.
En esta guía aprenderás:
Cómo obtener una plantilla prediseñada para la planificación de sprints, proyectos y gestión de tareas.
Diferentes formas de gestionar y automatizar tus sprints en Notion.
Cómo personalizar la gestión de sprints y conectar otros ámbitos de tu trabajo.
Formas de usar la IA para acelerar tu trabajo.
 Map out your tasks on the Sprint board.
Map out your tasks on the Sprint board.
Cómo obtener la plantilla de planificación de sprints
Creamos una plantilla lista para usar que sirve para la gestión de proyectos, tareas y sprints con bases de datos vinculadas.
Para obtener este sistema en tu espacio de trabajo:
Agregar plantilla: abre el menú de Plantillas de la app y agrega la plantilla Proyectos, tareas, y sprints al espacio de trabajo de tu equipo. Verás cuatro vistas distintas en tu barra lateral: Proyectos, Tareas, Sprints y Tablero de sprints.
Agrega algunas tareas y proyectos: antes de planear los sprints, agrega algunas tareas y proyectos a tus nuevas bases de datos. Puedes completar las propiedades relevantes y conectar las tareas a su proyecto correspondiente.
Explora el "tablero de sprints" para gestionar las tareas: aquí puedes agregar tareas a tu sprint actual, actualizar su progreso y mucho más.
A continuación, recorreremos la plantilla para mostrarte cómo funciona exactamente.
Un recorrido por los sprints en Notion
Estos conceptos fundamentales impulsan las soluciones de los sprints de Notion:
Proyectos: se trata de grandes volúmenes de trabajo (a veces denominados épicos) que pueden dividirse en tareas. Pueden abarcar objetivos como el lanzamiento de una función o el rediseño de un sitio o una app.
Tareas: se trata de las tareas individuales relacionadas con un proyecto en particular. Suelen tener un único responsable. Las tareas pueden desglosarse a su vez en subtareas para ayudar al responsable a gestionar y priorizar el trabajo a lo largo de un día o una semana.
Sprints: se trata de sprints relacionados con distintas tareas y actúan como una estructura para organizar el trabajo a lo largo del tiempo.
Tablero de sprints: se trata de un tablero que muestra todas las tareas correspondientes al sprint actual, organizadas por proyectos y estado.

Databases power this solution
Notion databases are like digital filing cabinets, helping to organize your team's docs, meetings, tasks, and more. With special “relation” properties, you can seamlessly manage your work at any level of granularity and across any unit of time. Learn more about notion databases here.
La plantilla de planificación de sprints incluye todo lo necesario para organizar a tu equipo y poner en marcha los sprints.
Cómo ver tu sprint actual en el tablero de sprints
El tablero de sprints es tu herramienta principal para la gestión de sprints. Aquí podrás ver todas las tareas de tus sprints actuales y futuros, agrupadas por estado y proyecto.
La vista predeterminada del tablero de sprints se filtra para que muestre tu sprint actual.
Esta vista te ayudará a realizar lo siguiente:
Enfocarte en lo que hay que hacer: esta vista filtra todas las tareas que no pertenecen al sprint actual, lo que elimina distracciones o confusiones, y te ayuda a concentrarte en aquellas tareas que tienen mayor prioridad.
Ver las tareas agrupadas según su proyecto: las tareas del tablero de sprints se agrupan según el proyecto al que corresponden, para que puedas comprender cuánto te queda por hacer en cada proyecto y decidir dónde enfocar tu energía.
Agregar rápidamente una nueva tarea: haz clic en
Nuevopara crear una nueva tarea. Si haces clic debajo del proyecto para el que quieres crear una tarea, ésta se conectará automáticamente a ese proyecto.
Actualizar el estado de una tarea con solo arrastrar y soltar: cuando empieces una tarea, arrástrala desde la columna
Sin empezara la columnaEn cursopara actualizar el estado de forma sencilla.Realiza un seguimiento visual de tu progreso: la propiedad
Tareas completadasmuestra el porcentaje de tareas completadas en el sprint y está representado como un círculo de progreso.
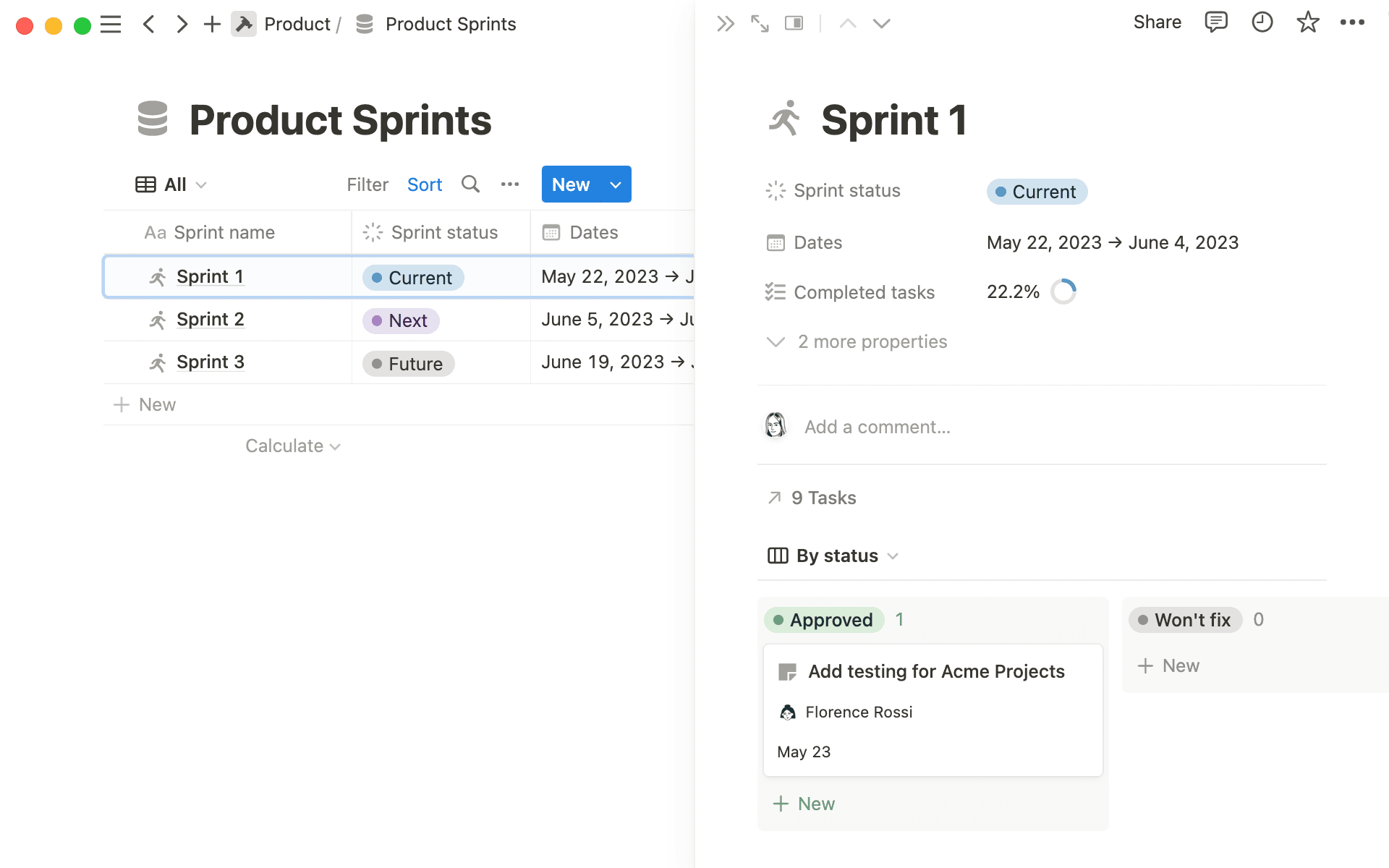
Vistas adicionales para la gestión de sprints
El tablero de sprints también contiene dos vistas para planificar sprints.
Consulta lo que viene a continuación en la vista de planificación de sprints: esta tabla muestra tus tareas agrupadas por sprint. Aquí puedes ver lo que viene en el próximo sprint. Puedes mover tareas al siguiente sprint o agregarlas al trabajo acumulado.
Revisa la lista de tareas acumuladas: la vista de trabajo acumulado muestra las tareas incompletas que no se asignaron a un sprint. Aquí, agrega tareas para abordar más tarde. Regresa a esta vista cuando planifiques futuros sprints.
Completa sprints e inicia otros nuevos de forma automática
Cuando termines un sprint, haz clic en el botón Completar sprint de la vista del sprint actual para mover automáticamente las tareas incompletas.
Cuando hagas clic en el botón, se te pedirá la confirmación de las fechas del próximo sprint. Aquí podrás decidir si mover las tareas incompletas al próximo sprint, enviarlas al trabajo acumulado o mantenerlas en el sprint actual.
Por ejemplo, puedes mover las tareas incompletas de alta prioridad al próximo sprint y colocar las tareas con menos prioridad a la sección de trabajo acumulado. Las tareas que ya no necesitas realizar pueden permanecer en el sprint actual.
No es necesario que te acuerdes de crear próximos sprints: esto sucede automáticamente cuando finalizas tu sprint actual. Esto te garantiza tener siempre un próximo sprint y te ahorra tener que crear uno cada vez. Antes de iniciar un nuevo sprint, puedes ajustar las fechas de inicio y fin.
Colaboración ininterrumpida con GitHub
La integración del espacio de trabajo de GitHub con Notion te permite vincular cualquier solicitud de incorporación de cambios de GitHub con cualquier tarea en Notion, y muestra automáticamente el estado de la solicitud de incorporación de cambios directamente en tu base de datos de tareas.
Esta integración ayuda a los equipos a colaborar sin problemas y permite que todas las personas, ya sea que tengan conocimientos técnicos o no, vean el trabajo que se realiza en otras herramientas.
Para configurar la integración del espacio de trabajo de GitHub, ve a Configuración y miembros en la barra lateral de Notion. Haz clic en Mis conexiones y selecciona Conectar junto a la app GitHub (Espacio de trabajo).
Descubre más instrucciones detalladas para la integración de Notion y GitHub aquí.
Para vincular una solicitud de incorporación de cambios con una de tus tareas:
En primer lugar, crea la tarea en tu base de datos de tareas en Notion.
Copia el
ID únicode la tarea, que se genera automáticamente. Así es como se cruzan las referencias y se enlazan las tareas en Notion y GitHub.En GitHub, pega el ID de la tarea en el título de la solicitud de incorporación de cambios.
La solicitud de incorporación de cambios estará ahora vinculada en la entrada de la base de datos de Notion, y habrá un enlace disponible en GitHub. Si no puedes verlo, prueba pegando el enlace de GitHub en la nueva propiedad de solicitud de incorporación de cambios.
También puedes configurar cómo quieres que se actualice la propiedad Estado cuando cambie el estado de la solicitud de incorporación de cambios. Descubre más aquí.
Puedes tener múltiples automatizaciones de estado, lo que significa que si tienes una solicitud de incorporación de cambios ya incorporada (que actualizaría la propiedad de estado a "Completada") y luego vinculas una segunda solicitud de incorporación de cambios abierta, la tarea volverá al estado "Abierta". Esto es útil si necesitas múltiples solicitudes de incorporación de cambios para completar una tarea.

Locate tasks easily with a Unique ID
When you create a new task it will have an automatically generated Unique ID.
Not only can this be used for linking and referencing to pull requests in Github - it can also help you locate database items faster.
Ve más allá y personaliza la gestión de tus proyectos
Notion es flexible y totalmente personalizable. Puedes agregar nuevas propiedades, vistas y diseños para que tu equipo pueda ver la información de diversas formas. También puedes usar la automatización y la IA para acelerar tu trabajo.
Cómo personalizar las bases de datos de proyectos, tareas y gestión de sprints
Mira tu tablero de sprints: duplica la vista del sprint actual y establece un filtro de forma que únicamente te muestre las tareas que tienes asignadas. Luego guarda la información para todos, de modo que la vista muestre las tareas asignadas a quien esté conectado y viendo la base de datos en ese momento.
Evalúa la carga de trabajo de los miembros del equipo: agrupa la base de datos de tareas de tu equipo por persona asignada para revisar rápidamente cuánto trabajo tiene cada uno.
Conecta notas de reuniones y documentos a la gestión de proyectos: usa una propiedad de
Relaciónpara conectar proyectos a la documentación pertinente. Así, el contexto de tu trabajo estará a un clic de distancia. Descubre más sobre cómo usar las propiedades de relación aquí.Agrega nuevas tareas automáticamente con un botón: crea un botón en cualquier lugar de tu espacio de trabajo que puede simplificar el trabajo y completar varias acciones a la vez. Por ejemplo, puedes crear un botón "Crear nueva tarea" que agregue una nueva tarea a tu base de datos y complete varias propiedades simultáneamente.
Potencia la eficiencia y la creatividad con la IA de Notion
La IA de Notion es tu asistente integrado que puede ayudarte en todos los aspectos de tu trabajo.
Tu base de datos de proyectos viene con una propiedad de resumen de IA que genera resúmenes del contenido de la página de forma automática y en tiempo real. Puedes agregar otra propiedad personalizada de autocompletado con IA a las bases de datos con tu propia instrucción. Puedes usarla para:
Escribir automáticamente una historia de usuario: pídele a la IA de Notion que redacte una historia de usuario usando la información en la página del proyecto para ayudar al equipo a entender cómo resolver el problema de los usuarios.
Extraer riesgos y dificultades de una página de proyecto: la IA de Notion puede recopilar potenciales riesgos y dificultades del contenido de tu página de proyecto y presentarlos de forma visible como una propiedad de la base de datos. También puedes pedirle que haga una lista de resultados clave.
Hacer brainstorming sobre nuevos productos: si necesitas preparar ideas para una próxima reunión, la IA de Notion puede ayudarte a generarlas. Selecciona
Brainstormingen el menú de IA y explica lo que deseas que la IA idee por tí. ¡Incluso puedes pedirle que te ayude a pensar el nombre de una función!Elaborar un plan de proyecto: con la IA de Notion puedes elaborar un plan de proyecto en cuestión de minutos. Pídele a la IA de Notion que te ayude a redactar un informe de proyecto. Generará un esquema aproximado que podrás personalizar y completar por tu cuenta o con más ayuda de la IA.
Redactar documentos desde cero: elabora un primer borrador de cualquier documento en cuestión de minutos, desde especificaciones de funciones hasta descripciones de puestos de trabajo. Pídele a la IA de Notion que te ayude a escribir, editar, refinar y seguir escribiendo hasta que tengas un borrador factible para compartir con tu equipo.
¿Hay algo que no hayamos cubierto?














