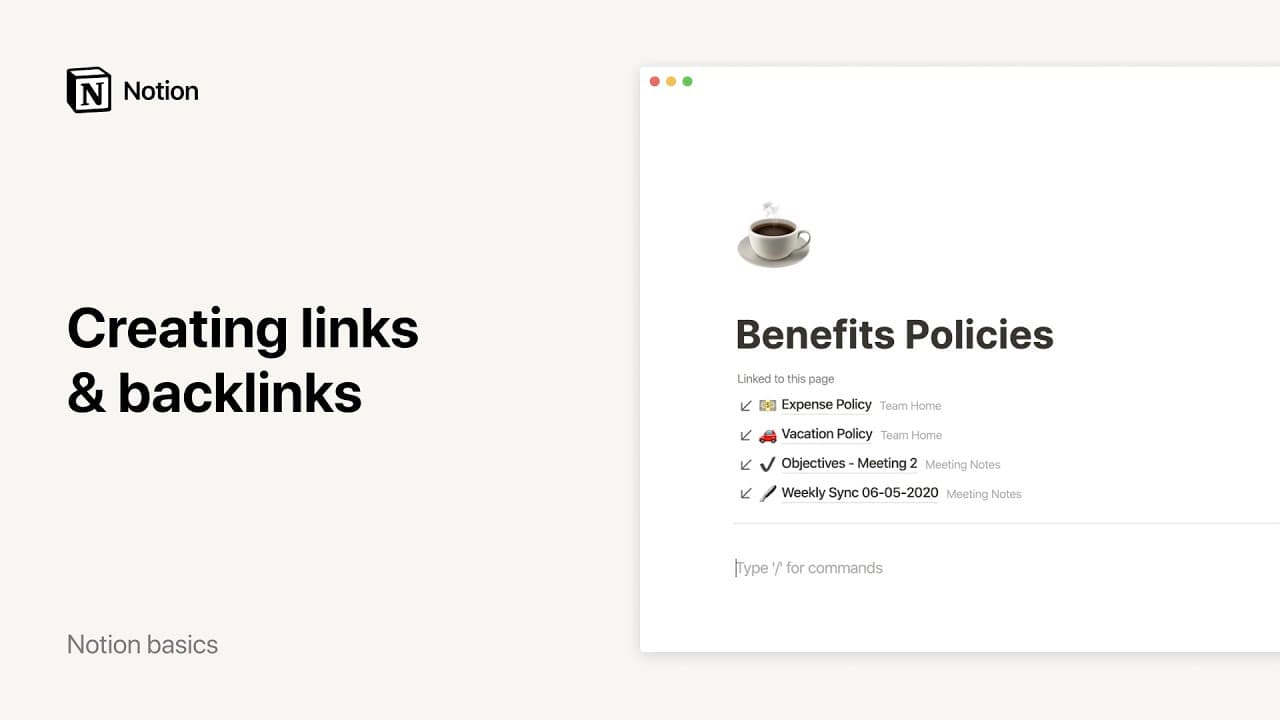이미지, 파일, 미디어

이미지, 동영상, 오디오 등을 업로드하여 Notion 페이지를 다채롭게 꾸며보세요 🎞
자주 묻는 질문(FAQ)으로 이동
참고: 무료 요금제를 사용 중인 경우 개별 파일의 업로드 용량 제한은 5MB입니다. 유료 요금제를 사용 중인 경우 개별 파일의 업로드 용량 제한은 5GB입니다. 이미지를 업로드하다가 이미지가 너무 커서 표시할 수 없다는 오류가 발생하면 이미지를 파일로 업로드해 볼 수 있습니다.
Notion은 다음 파일 형식을 지원합니다.
HEIC
ICO
JPEG
JPG
PNG
TIF
TIFF
.gif,
SVG
PDF
WEBP
MP3
MP4(MP4 파일에는 때때로 비디오 압축이나 Notion에서 지원되지 않는 다른 구성 요소가 있을 수 있습니다. 문제가 있는 경우 이러한 파일을 다른 파일 형식으로 변환해 볼 수 있습니다.)
WAV
OGG
YouTube, Vimeo 및 기타 주요 소스의 동영상을 임베드할 수 있습니다.
이미지
Notion에서는 JPG, PNG, GIF 등, 모든 형식의 이미지를 간편하게 추가하고, 크기를 조정하고, 정렬할 수 있습니다. 이미지를 Notion 페이지에 드래그 & 드롭하거나 이미지를 페이지의 블록으로 업로드할 수도 있어요. 아래 방법에 따라 진행하세요.
새 라인에 마우스 커서를 가져가면
+아이콘이 나타납니다. 아이콘을 클릭하여이미지를 선택하고Enter키를 누르세요./이미지라고 입력하고Enter키를 눌러도 됩니다.클릭하여 컴퓨터에 있는 이미지를 업로드하거나, URL을 통해 다른 곳에 있는 이미지를 임베드하거나, Unsplash의 스톡 사진을 추가하세요.
이미지도 하이퍼링크로 사용하여 이미지를 클릭하면 연결된 URL이 열리도록 할 수 있습니다. 이미지에 하이퍼링크를 추가하는 방법은 아래와 같습니다.
이미지에 마우스 커서를 가져가서
•••아이콘을 선택하거나⋮⋮아이콘을 선택한 후링크 추가를 선택하세요.링크를 붙여넣거나 Notion 페이지를 대상 위치로 선택하세요. Notion 페이지를 선택하면 백링크가 만들어지지 않습니다.
갤러리 형태의 데이터베이스에 이미지를 추가할 수도 있어요. 방법은 다음과 같습니다.
데이터베이스에
파일과 미디어속성을 추가하세요. 해당 속성 필드를 클릭하여 컴퓨터에 있는 이미지를 업로드하거나, 다른 곳에 있는 이미지를 임베드할 수 있습니다.데이터베이스 보드의 카드나, 표의
파일과 미디어속성 셀, 갤러리 안으로 이미지 파일을 드래그 & 드롭하세요.물론
/이미지명령어나 단순한 드래그 & 드롭을 사용하여 데이터베이스 안의 페이지에 이미지를 추가할 수도 있습니다.
파일

콘텐츠를 Notion으로 가져오려고 하시나요? 이 문서에서 가이드를 확인하세요. →
Notion에 파일을 보관하면 저장과 공유가 쉬워집니다. 페이지의 어느 위치에서나 파일 블록을 생성하세요. 컴퓨터에 있는 파일을 블록에 업로드하거나, 링크 임베드를 사용하여 파일을 PDF처럼 나타나게 할 수 있습니다. 그러려면 이렇게 하세요.
새 라인에 마우스 커서를 가져가면 왼쪽에
+아이콘이 나타납니다. 아이콘을 클릭하여파일을 선택하고Enter키를 누르거나/파일이라고 입력하고Enter키를 누르세요.메뉴에서
업로드나링크 임베드옵션을 선택할 수 있습니다. 원하는 파일을 선택하고열기를 클릭하세요.데스크톱이나 컴퓨터의 폴더에서 파일을 Notion 페이지로 드래그 & 드롭할 수 있습니다. Notion에 파일이 업로드되고 안전하게 저장되어 언제든 다운로드할 수 있습니다.
데이터베이스 페이지에 파일을 추가할 수도 있습니다. 방법은 다음과 같습니다.
파일과 미디어속성을 데이터베이스에 추가하세요.특정 데이터베이스 페이지의
파일과 미디어속성을 클릭합니다. 클릭하면 파일을 업로드하거나, 다른 위치에 있는 파일을 임베드하라는 메시지가 표시됩니다.해당 속성 셀 안으로 파일을 드래그 & 드롭할 수도 있고, 표가 아니더라도 보드나 갤러리의 카드 안으로도 드래그 & 드롭할 수 있습니다. 파일은 해당 페이지의
파일필드에 표시됩니다.
동영상
동영상 파일을 업로드하여 원하는 플레이어에서 재생하는 방법:
새 라인에 마우스 커서를 가져가면 왼쪽에
+아이콘이 나타납니다. 아이콘을 클릭하여동영상을 선택하고Enter키를 누르세요./동영상이라고 입력하고Enter키를 눌러도 됩니다.메뉴에서
링크 임베드를 선택하고, 스트리밍 플랫폼에서 동영상 URL을 찾아 붙여넣은 후동영상 임베드를 클릭하세요.스트리밍 플랫폼의 동영상 URL을 바로 붙여넣기해도 됩니다. 붙여넣기하면 나오는 메뉴에서
임베드를 선택하세요.
동영상 파일을 업로드하여 원하는 플레이어에서 재생할 수도 있습니다.
새 라인에 마우스 커서를 가져가면 왼쪽에
+아이콘이 나타납니다. 아이콘을 클릭하여동영상을 선택하고Enter키를 누르세요./동영상이라고 입력하고Enter키를 눌러도 됩니다.메뉴에서
업로드를 선택하고 동영상 파일을 선택하세요.데스크톱이나 컴퓨터의 폴더에서 동영상 파일을 Notion 페이지로 드래그 & 드롭할 수 있습니다. 사용자 지정된 동영상 플레이어가 자동으로 적용됩니다.

참고: 사용하는 브라우저나 OS가 동영상/오디오 파일 형식을 지원하는 경우 Notion 페이지 내에서 해당 콘텐츠를 바로 재생할 수 있습니다.
브라우저나 OS가 동영상/오디오 파일 형식을 지원하지 않는 경우 콘텐츠를 바로 재생하지 못할 수 있습니다.
오디오
다른 스트리밍 플랫폼에 있는 오디오를 추가하는 방법:
새 라인에 마우스 커서를 가져가면 왼쪽에
+아이콘이 나타납니다. 아이콘을 클릭하고오디오를 선택하세요./오디오라고 입력하고Enter키를 눌러도 됩니다.메뉴에서
링크 임베드를 선택하고 스트리밍 플랫폼의 트랙이나 플레이리스트 URL을 붙여넣기 하세요.트랙 또는 플레이리스트의 URL을 바로 붙여넣기 해도 됩니다. 붙여넣기하면 나오는 메뉴에서
임베드를 선택하세요.
컴퓨터에 있는 오디오 파일을 직접 업로드하는 방법:
새 라인에 마우스 커서를 가져가면 왼쪽에
+아이콘이 나타납니다. 아이콘을 클릭하여오디오를 선택하고Enter키를 누르세요./오디오라고 입력하고Enter키를 눌러도 됩니다.메뉴에서
업로드를 클릭하고 오디오 파일을 선택하세요.데스크톱이나 컴퓨터의 폴더에서 오디오 파일을 Notion 페이지로 드래그 & 드롭할 수 있습니다. 사용자 지정된 오디오 플레이어가 자동으로 적용됩니다.

참고: 사용하는 브라우저나 OS가 동영상/오디오 파일 형식을 지원하는 경우 Notion 페이지 내에서 해당 콘텐츠를 바로 재생할 수 있습니다.
브라우저나 OS가 동영상/오디오 파일 형식을 지원하지 않는 경우 콘텐츠를 바로 재생하지 못할 수 있습니다.
북마크
여러 가지 방법으로 페이지에 북마크를 추가할 수 있습니다.
새 라인에 마우스 커서를 가져가면
+아이콘이 나타납니다. 아이콘을 클릭하여북마크를 선택하고Enter키를 누르세요./북마크또는/웹 북마크라고 입력하고Enter키를 누르세요.모바일 앱에서는 URL을 붙여넣기하고
북마크 생성을 선택하세요.
URL을 입력한 후 Enter 키를 누르면 북마크가 표시됩니다.
정렬과 크기 조정
미디어 블록을 정렬하려면 드래그 & 드롭하여 Notion 페이지 주변으로 블록을 옮깁니다. 드래그해서 열 안에 배치할 수도 있어요.
미디어 블록의 크기를 조정하려면 블록에 마우스 커서를 가져가 보세요. 양쪽 끝에 검은색 가이드 선이 표시됩니다. 둘 중 한 쪽을 클릭한 상태로 드래그하면 크기를 조정할 수 있습니다.
자르기
미디어 블록을 자르는 방법:
이미지에 마우스 커서를 가져간 다음
•••→이미지 자르기를 선택하세요.마쳤으면
저장을 선택하세요.
마스크
미디어 블록을 마스크하여 다른 모양으로 만들 수도 있습니다. 방법은 다음과 같습니다.
이미지에 마우스 커서를 가져간 다음
•••→이미지 자르기를 선택하세요.왼쪽 상단 모서리에 있는 도형 아이콘을 선택하고 마스크할 영역을 선택하세요.
마쳤으면
저장을 선택하세요.
정렬
페이지에서 미디어 블록의 정렬을 조정하는 방법:
이미지, 파일, 미디어에 마우스 커서를 가져간 다음 정렬 아이콘을 클릭하세요. 위아래에 선이 있는 사각형 아이콘입니다.
왼쪽, 오른쪽, 가운데 정렬 중 선택하세요.
캡션
미디어 블록에 캡션을 추가하는 방법:
이미지, 파일, 미디어에 마우스 커서를 가져간 다음 캡션 아이콘을 클릭하세요. 사각형 아래에 캡션과 같은 선이 있는 아이콘입니다.
이미지, 파일, 미디어 아래에 회색 텍스트가 표시됩니다. 다른 페이지 텍스트와 마찬가지로 캡션도 편집하고 스타일을 지정할 수 있습니다.
대체 텍스트
미디어 블록에 대체 텍스트를 제공하는 방법:
이미지에 마우스 커서를 가져간 다음
•••→대체 텍스트를 선택하세요.이미지를 설명하는 대체 텍스트를 추가하고 마쳤으면
Enter 키를 누르세요.이미지 모서리에 있는
ALT에 마우스 커서를 가져가면 그 이미지의 대체 텍스트를 볼 수 있어요.

대체 텍스트는 이미지를 짧게 설명하는 내용이어야 합니다. 이미지가 임베드된 페이지의 맥락에 따라 구체적인 정보를 제공할 수도 있습니다. 예를 들어, 교육에 관한 페이지에 이미지를 포함하는 경우 '방 안에서 두 사람이 대화하는 모습' 대신 '교실에서 교사가 학생과 대화하는 모습'이라고 할 수 있습니다.
다운로드
데스크톱 또는 웹 페이지에서 미디어를 다운로드하려면 이미지, 파일 또는 미디어에 마우스 커서를 가져간 다음 오른쪽 상단의 다운로드 아이콘을 클릭하세요. 아래를 가리키는 화살표가 그려진 원 아이콘을 클릭하면 됩니다.
모바일 장치의 페이지에서 미디어를 다운로드하려면 이미지, 파일 또는 미디어 블록의 오른쪽 상단에서 ••• 아이콘을 터치하고 원본 보기를 선택하세요. 미디어를 길게 누르면 사진 보관함에 추가할 수 있습니다.
원본 보기와 전체 화면
Notion에서는 브라우저 원본 보기와 전체 화면 보기의 2가지 방법으로 이미지를 볼 수 있습니다. 각 방법에 대해 설명해 드릴게요.
이미지, 파일, 미디어에 마우스 커서를 가져간 다음
원본을 클릭하세요. 브라우저의 새 탭에서 원본 사이즈로 이미지가 열립니다.전체 화면의 경우, 이미지에 마우스 커서를 가져간 다음
•••을 클릭하고, 메뉴의 드롭다운에서전체 화면을 선택하세요. 이미지를 선택하고Space키를 눌러도 됩니다.
바꾸기
미디어 블록을 다른 미디어로 교체하는 방법:
블록에 마우스 커서를 가져가면
•••아이콘이 나타납니다.메뉴에서
바꾸기를 선택하세요.창이 열리면 컴퓨터에 있는 다른 파일을 업로드하거나 다른 곳에서 가져온 이미지를 임베드하세요.
댓글
미디어 블록에 댓글을 남기는 방법:
이미지, 파일, 미디어에 마우스 커서를 가져간 다음 말풍선 아이콘을 클릭하세요.
또는 커서를 가져간 다음
•••아이콘을 클릭해도 됩니다. 메뉴에서댓글을 선택하고@뒤에 사용자 이름을 입력해 멘션하세요. 질문, 제안, 아이디어가 있을 경우 사용자를 @멘션하여 주의를 끌 수 있습니다.
삭제
미디어 블록을 삭제하는 방법:
이미지, 파일 또는 미디어에 마우스 커서를 가져간 다음, 오른쪽 상단의
•••또는 왼쪽의⋮⋮아이콘을 클릭하세요. 블록 자체를 마우스 우클릭해도 됩니다.삭제를 선택하세요.
자주 묻는 질문(FAQ)
이미지, 파일, 미디어 블록에서 정렬 기능을 찾을 수 없습니다.
이미지, 파일, 미디어 블록에서 정렬 기능을 찾을 수 없습니다.
블록 너비가 페이지 콘텐츠 너비와 같거나 이미 최대 너비인 경우 정렬 기능이 숨겨집니다.
이미지와 파일 크기에 제한이 있나요?
이미지와 파일 크기에 제한이 있나요?
Notion에 업로드할 수 있는 이미지와 파일의 수는 무제한이지만 각 이미지와 파일의 크기에는 제한이 있습니다.
무료 요금제를 사용 중인 경우 개별 파일의 업로드 용량 제한은 5MB입니다. 유료 요금제를 사용 중인 경우 개별 파일의 업로드 용량 제한은 5GB입니다. 이미지를 업로드하는데 이미지를 표시하기에 너무 크다는 메시지가 표시된다면 이미지를 파일로 업로드해 볼 수 있습니다.