This notes & docs system makes your design team more efficient
Documentation and design go hand-in-hand. But many teams don’t have anywhere to collect it all. These notes and docs systems built in Notion give your design team a place to get all the necessary context for decision-making.
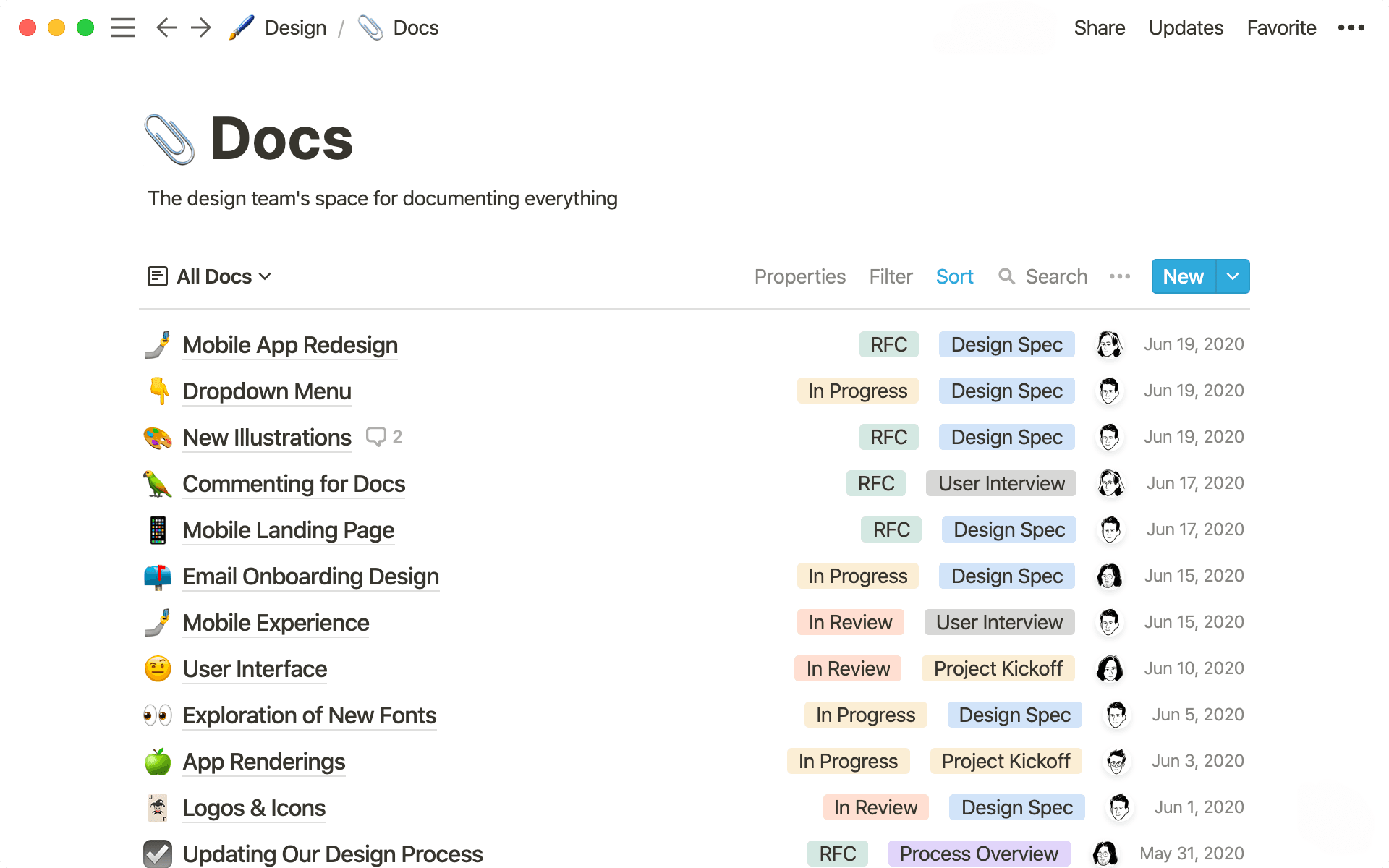
- In this piece, you'll learn
- Your design team needs documentation
- Setting up your design team's Meeting Notes & Docs systems
- 1. One database where everything has its place
- 2. Organize your notes to find and focus on the right things
- 3. Customize the pages in your list so they are exactly what your team needs
- 4. Make templates to standardize processes in your lists
- 5. Best practices from the Notion design team for your Meeting Notes and Docs
Great design teams work with a full field of vision. Without places to collect notes for a product feature spec or from a weekly standup with engineering, important decision-making context might as well live on the backside of a napkin, easily lost and impossible to reference.
The real key is having a system that bakes documentation into everything you do. That prompts you to build knowledge over time so you're always getting better together.
Here, we'll walk you through building two note-taking systems tailored specifically to designers in Notion — one for meetings and one for all your documents. As we've seen across dozens of companies using this approach, they'll help your team save time, lead to more in-sync work, and result in a more thoughtfully-designed end product.
In this piece, you'll learn
- 1
To create databases Meeting Notes and Docs, and to use them to unite your team.
- 2
To organize these databases with tags so you can quickly find what you need.
- 3
Best practices from the Notion design team for high-impact note-taking.
Soon, you'll be able to create documentation for your design system that looks like this:
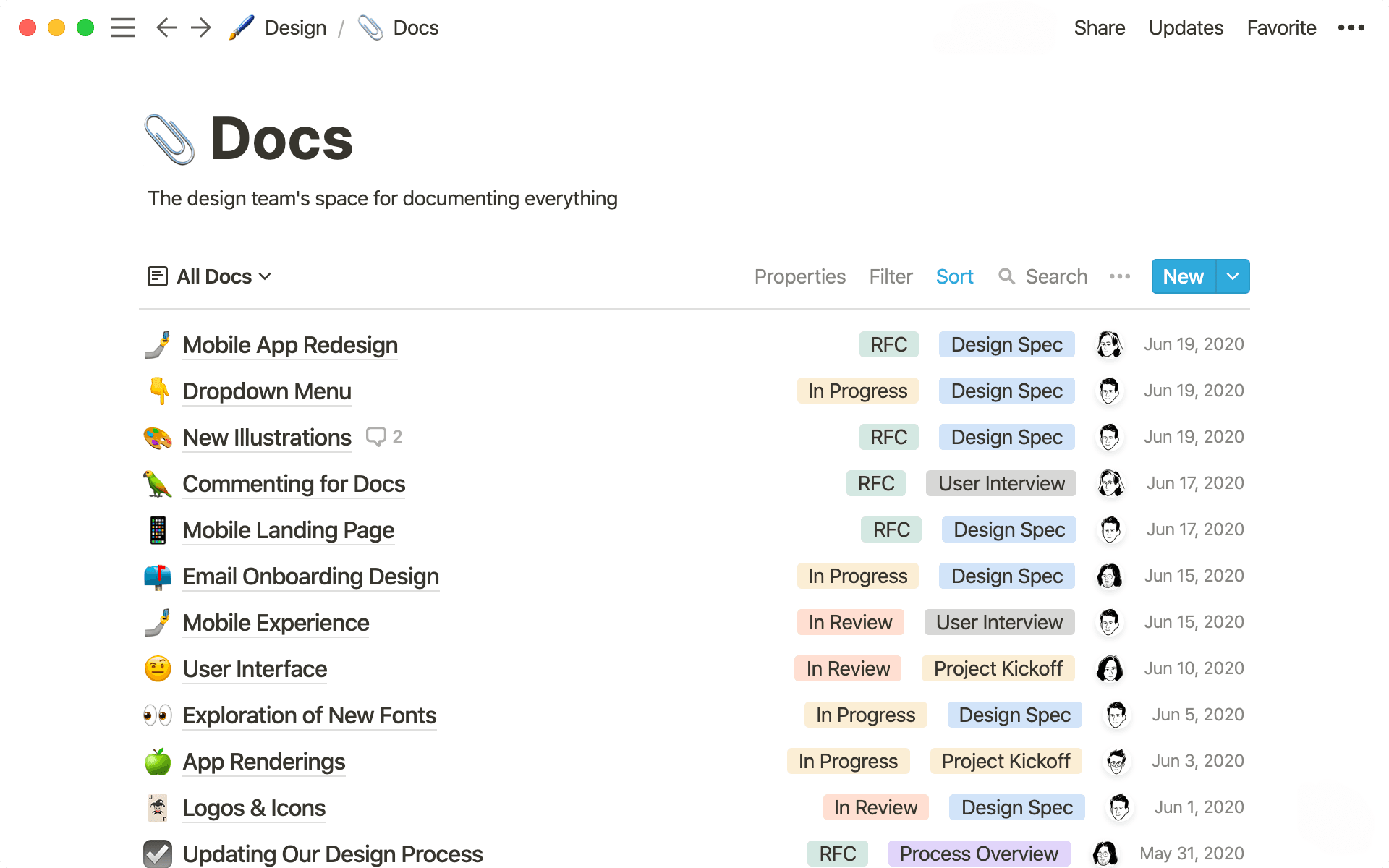
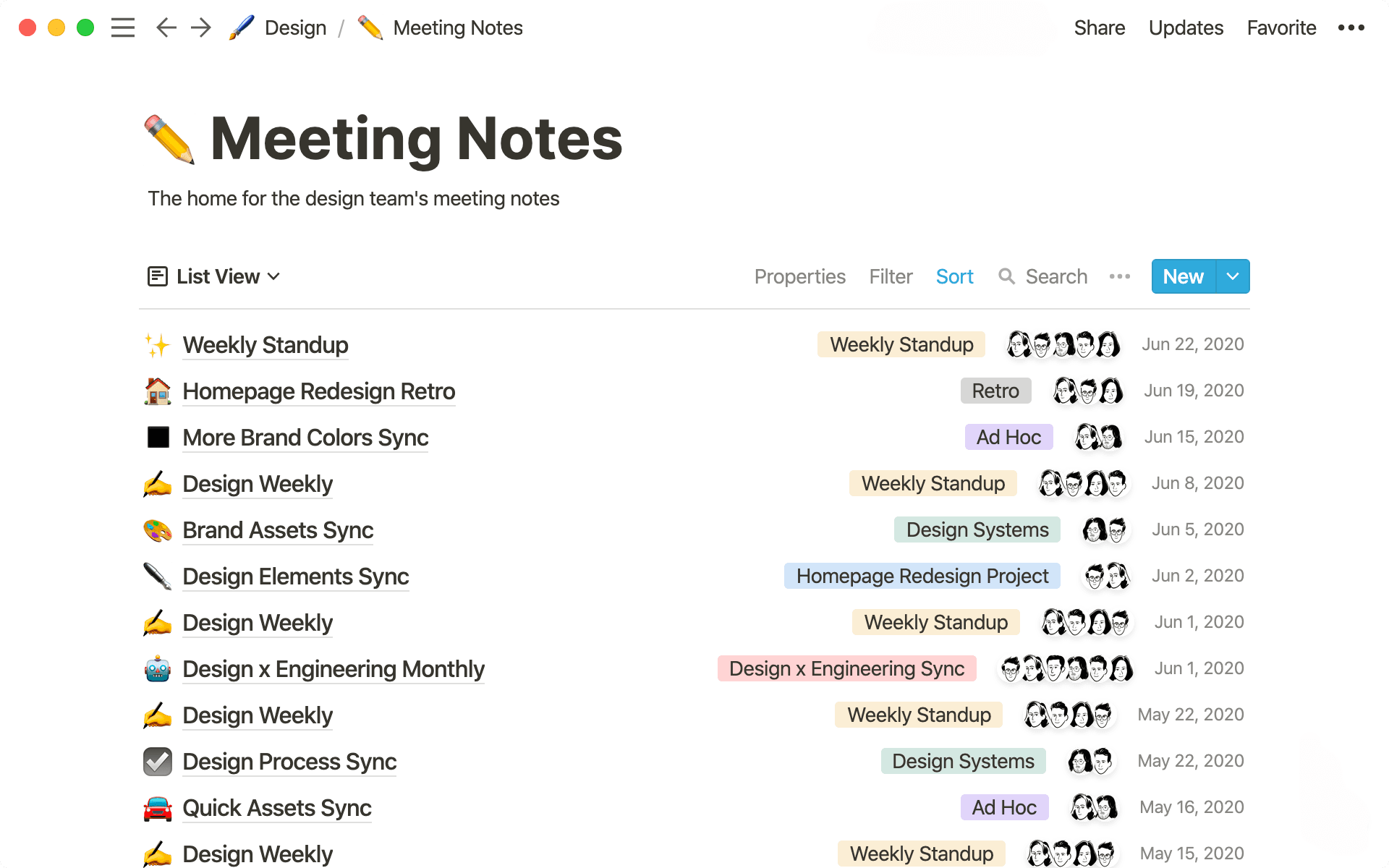
Your design team needs documentation
Design decisions aren't made in a vacuum. Your Meeting Notes and Docs systems become arenas where you'll share notes and ideas, so that information is transparent, learnings compound, and handoffs are seamless.
In Notion, your design team's Meeting Notes and Docs systems can organize:
Notes from every meeting — standups, project syncs and breakouts for smaller groups can be tagged and organized however's best for your team.
Project proposals — share detailed thoughts on how to build a new feature and get fast, written feedback from your team
Memos, plans and processes — if you're updating team structure or augmenting a design process, your team knows exactly where to go to get this information. Think about how you kick off projects for example, you can make sure each one is approached thoughtfully.
How does this help your team?
Increased transparency — even if someone wasn't in the room (or the same time zone) for a meeting, they'll feel included and get the context they need to contribute from the notes.
More effective collaboration — understand decision rationales (either from a meeting or for a project), save time, and stay aligned because everyone has the "why" behind the "how."
Consistent quality — when everyone is working off the same playbook, they can solve problems in similar ways and hit a consistent bar.
Notion makes it easy to collect, organize and customize this information so your team actually uses it. Instead of doc graveyards or fragmented notes from meetings no one ever looks at again, a documentation system becomes both your long-term and short-term memory, turning writing into clear action.
Setting up your design team's Meeting Notes & Docs systems
Meeting Notes and Docs are different houses built on the same foundation. Here's how you can create both, with concrete recommendations for designers to get the most out of each one.
1. One database where everything has its place
Notion offers several different types of databases: tables, boards, calendars, etc. Here we'll use a list database — a sleek, minimalist collection of individual pages, easy to open and label.
Hitting
/brings up a menu of options for what you can add to a Notion page — we call this the "slash command."To make a list, when you’re in a page type
/listand scroll down toList - Full pagefrom the options menu. This will create a new page that is only your list and nothing else (you can also show a list inside a page by selecting
List - Inline).You'll see we've started you off with blank pages in the list. Click on one to edit it, or remove it by hovering over the page and clicking on the
⋮⋮icon to the left, and choosingDelete.You can hit
+ Newto add a new page to the list.Try rearranging the pages. Using
⋮⋮, grab a page and drag it in whatever order you'd like.
You'll create two of these lists, one for Meeting Notes and another for Docs.
The pages in these lists will become weekly design meeting notes, or where designers can submit ideas for product improvements. Anyone on your design team can access them — seeding a culture of transparency and collaboration.
2. Organize your notes to find and focus on the right things
For both your Meeting Notes and Docs lists, huge indexes can get unruly.
Notion makes them easy to parse and organize. In your Meeting Notes list, maybe you want a view of only standups, or only meetings related to a brand redesign project. In your Docs list, you may want to see the status of a doc as it moves through your process rendered on a Kanban board. You only have to create a database once. Notion makes it possible to view that information any way that's most helpful in the moment.
Add sorting and filtering capabilities like this:
Add properties to your pages — inside your list's pages, you'll see properties. These are attributes about each page, like date created, who was in a meeting, what type of meeting it was, etc. Click
Propertiesat the top right of your database to see existing properties and add new ones. For each one, choose the type you want and give it a name. You might use theSelectproperty and call it “Type” to create tags for "Weekly Standup" in your Meeting Notes list. You can use thePersonproperty to tag all participants.Show properties in list view — also in the
Propertiesmenu, you can decide which ones appear in your list itself. Toggle on the ones you want to show in your list view. With one glance, you'll be able to see things like the type of doc or meeting, who created it and when it was last updated. You don't have to click into any pages to know what's going on.Create a filter — to see only a sub-segment of your notes or docs that fit certain criteria. Click
Filterat the top right, and hit+ Add a filter. Filter based on the database properties you've created. For example, in your Meeting Notes list, you can filter the Type property to see only retros. In your Docs list, you can filter to see only proposals for new features. The filter is your oyster. You can set it so only pearls float to the surface.
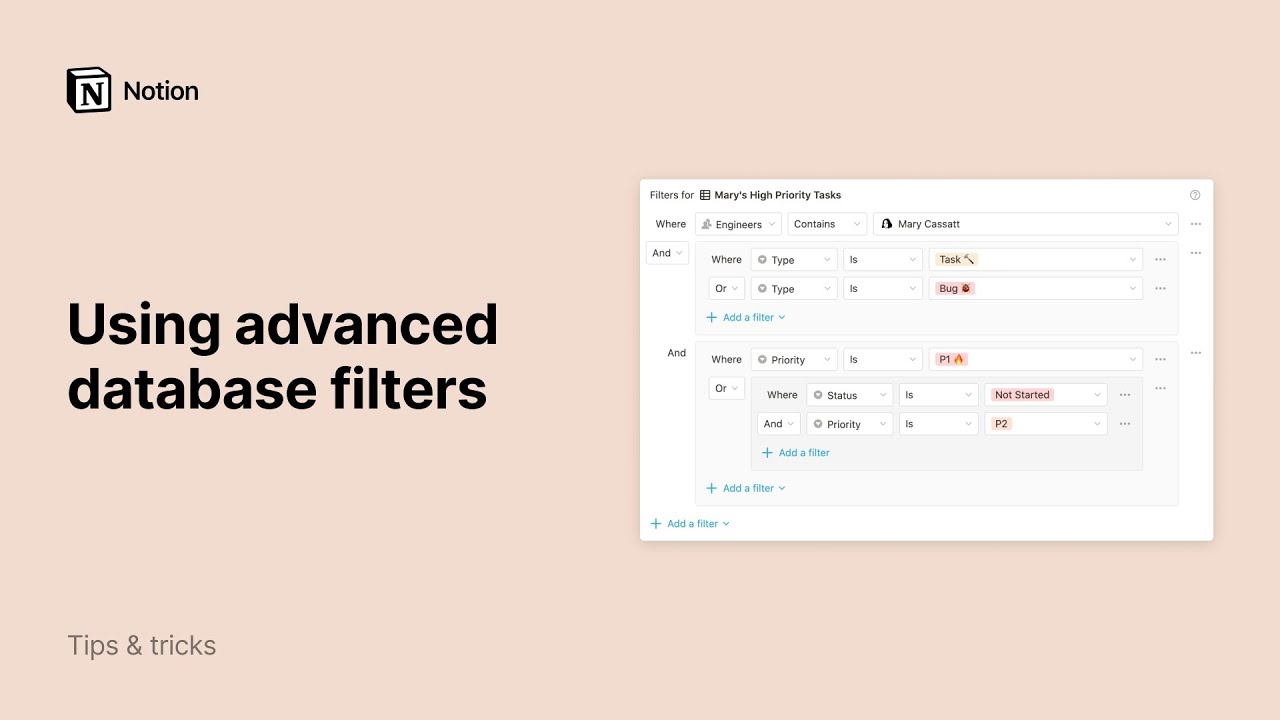
문제가 발생했습니다. 광고 차단기로 인해 동영상이 재생되지 않는 것 같습니다.
Sort your list — to put your pages in a useful order. Click
Sort, then+ Add a sort, then choose a property to put in ascending or descending order. This is especially useful if you want to see your Docs arranged from freshest to oldest. Choose theLast editedproperty andDescending. The pages most recently touched will be at the top for easy access.Add views — you don't have to re-apply a filter or sort every time you want to see certain things in a list. Instead, create a permanent view that you can switch to any time. This also lets you change the format for your data, letting you view it as a table, board, calendar, etc. if you need to. Click
+ Add a viewat the upper left corner of your database, choose the format you want, give it a name, and hitCreate.Then apply whatever filter or sort you want. For your design Docs, you can create a list view filtered to only show specs. Or you can make a view to see docs authored by each of your teammates displayed on a board. Most importantly, you can flip back and forth between all of these instantly — just like changing a TV channel.
Sorting, filtering and viewing options put the power in your hands to organize your Meeting Notes and Docs lists however's best for you — or another member of your team. You can have views based on an employee or specific team for complete customization of all your notes and docs.
More properties & views for your design Docs
Properties can help organize your list of documents and make them more manageable. Here are a few our design team uses:
Type of doc — one
Selectproperty always has "Design." But then we have anotherSelectproperty that drills down further into what type of design document it was, like "UX Research."Status — another
Selectproperty, where tags denote what further action is needed on each document. Ours include "Work in Progress," "Open for Comments," and "Implemented."Priority — a
Selectproperty with tags like "Low," "Medium," and "High."
Views also make it easy for us to focus on the work in front of us. Here are a few we use:
By type — this is a board view, which groups documents into "Type" columns.
By author — see all the docs created by one of your designers.
By status — another board view that uses the status as the column, grouping your docs by where they're at in your process.
More properties & views for your design Meeting Notes
Similarly, properties for your Meeting Notes help denote what type of meeting you had, who was in it, and when it happened. Here are some we use:
Type of meeting — using the
Selectproperty, you can create tags based on what type of meeting was held. Try "Design Standup," "Monthly Engineering & Design Sync," and "Retro."Participants — using the
Peopleproperty, tag who was in the meeting.Date — the
Created timeproperty automatically records the day and time of the meeting. For views, you can leverage all the properties you've included in these notes.
Here are a few ways we organize our own Meeting Notes into different views:
By date created — this helps you bring the most recent meetings to the top.
By type of meeting — create different views for the different types of meetings you have. That way, you can see all the meetings about the app redesign you have coming up, or what product features your engineering and design teams decided upon in their monthly meeting.
3. Customize the pages in your list so they are exactly what your team needs
Notion pages are blank slates — they can be anything, like notes from a full retro on a completed project or a collection of design inspiration. Notion is like a set of power tools, allowing you to build anything you need to help your design team work better.
First, here are a few tips to structure your pages. Notes and docs become ultra-flexible and easy to read with a few small touches.
Headers — use these to make your pages neat and tidy, choosing from different sizes like
H1(the largest),H2andH3(the smallest). For a project spec, headers might include “Problem statement," "Goals," and "Screenshot examples." For a set of meeting notes, headers might be "Agenda" and "Discussion items."Drag-and-drop — seriously, you can move anything around in these pages. Hover over what you'd like to move and grab
⋮⋮. You can create columns by dragging something all the way to the right (the blue guides will help). For example, if your design team is working on a new dropdown menu, place an example image on the left, and bulleted notes about it on the right.
Now, you can incorporate design elements to take your notes to the next level. Remember the slash command? Use it to access a full list of embeds you can include in any page.
Here's what might be particularly useful to your design team:
Images, videos & gifs — so you can upload a photo of the whiteboard from a recent brainstorming session or a video explainer about new tools you want to integrate.
Figma & Invision projects — so your team can access design drafts without having to bounce around different software, which is really helpful for gathering feedback from cross-functional teams that can easily use Notion but not other tools.
Framer prototypes — so you can see your design work in action and collaborate with the UX team in once place.
Whimsical & Miro boards — so your design lead can see your thought process in flowcharts or diagrams during a final review.
Abstract projects — so you can see all version histories of a project and pull one out of the archive if necessary.
To access these embeds, simply type / and navigate the menu. To get there faster, you can type the name — for example /figma or /miro.
Context switching, forgetting ideas, siloed info in different tools...these could be things of the past for your design team. Notion's malleability encourages more note-taking — it also makes notes actionable because they can live side-by-side with your actual work.
4. Make templates to standardize processes in your lists
For meetings or docs that your team repeats all the time — like weekly standups, or project kickoffs — you can add a re-usable template to your databases. Instead of remaking headers, sections, checklists and more, a template gives you exactly the format you need instantly.
To add a template, click the down arrow next to the blue New button on the right side of your list and select + New template. The blank page that pops up is a template you can define once and use again and again.
Here are a few ideas for templates to use in your Docs and Meeting Notes:
For Meeting Notes
Weekly standups — you can create headers for "Agenda" or "Action items," things that'll likely be part of every meeting. Using the
Selectproperty type, create a tag for "Weekly Standup." Then using thePersonproperty, tag its usual attendees. Whenever you use this template, everything from the text to the properties will be recreated with a single click.Retros & post-mortems — again, use a
Selectproperty, create a "Retro" or "Post-Mortem" tag. Inside the template, you can have headers for "Problem," "Screenshots," and "Proposed solution," so every problem you encounter is analyzed using the same set of criteria.Syncs about specific projects — use the
Selectproperty to create tags based on the project, like "Website Banner Redesign." ThePersonproperty can be used to tag the meeting's regular participants here too.
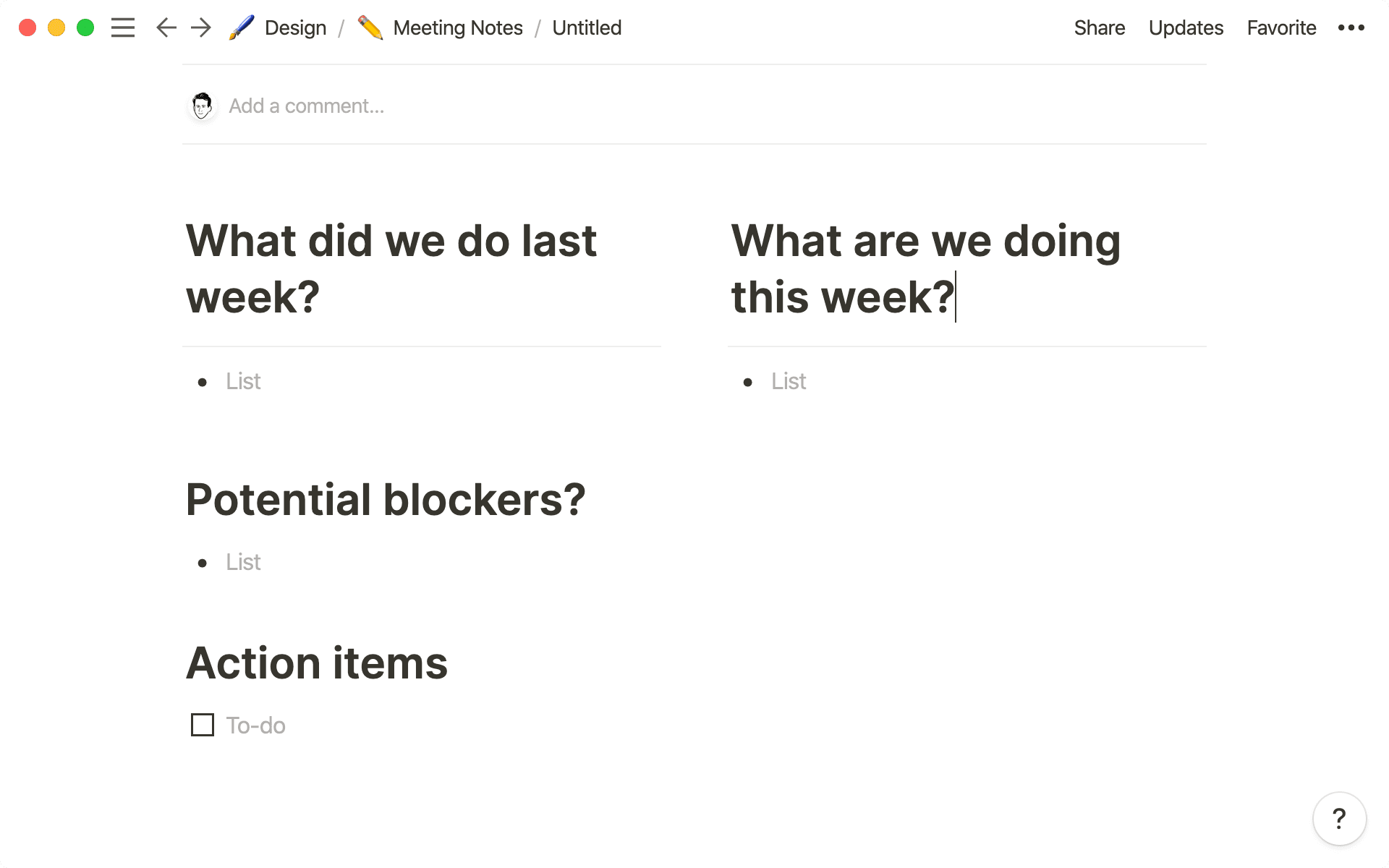
For Docs
For Docs, templates allow you to put a system in place that's followed by all of your designers, helping standardize processes across the team.
Feature RFC — a system we use at Notion called "Request for Comment," which opens up an idea for team commentary. Using the
Selectproperty type, create a tag for "Feature RFC." Include headers like "Problem," "Necessary context," "Proposed solution" and "Action items." You can also add text under each of these that includes instructions for your team so everyone can use conduct likeminded analysis.Project kickoff — your design team will probably have many projects, so this template can help ensure you're all thinking similarly. Use the
Selectproperty to create a tag for "Project Kickoff." You can use anotherSelectproperty and leave that blank — this is where you'll create new tags depending on the project. Headers here can include "Goals" with checkboxes underneath, and "Competitor analysis" with a prompt for screenshots.User interview — it's important to stay connected with your users. Use the
Selectproperty to create a "User Interview" tag. Inside the body of the page, add headers for background information, questions asked, responses, and conclusions.

5. Best practices from the Notion design team for your Meeting Notes and Docs
When asked how Notion manages its documentation system, designer Cory Etzkorn says, “Writing documentation is critical for scaling a design system and brand. It makes employee onboarding painless and decision-making more transparent.”
Documentation is critical to our designers' success — particularly because they sit on different teams. Our Meeting Notes list helps maintain transparency, so everyone can feel like they're involved in a meeting, even if they weren't there. And our Docs list helps our designers collaborate with our product team, because they can share ideas in a single place. Our work becomes more efficient because there's a written account of everything we do.
Here are a few tricks we've learned to manage your design team's note-taking system:
Require documentation in a specific place — getting your designers to write everything down will help build a culture of documentation and learning. Whether it's an idea about a product improvement or a quick project sync between engineering and design teams, all this information is valuable. And ensuring all of this has a specific home makes knowledge centrally available to everyone.
Link to Meeting Notes and Docs from your team's homepage — managing everything in Notion lets you create homes for every team in your org. Design can have its own homepage with all relevant team info, with pages like "Brand Assets" and "Inspiration." You can link to your Meeting Notes or Docs lists here to make them easily accessible. Drag them from your sidebar into your design homepage or wiki and they become links in the design section of your Notion workspace.
Drag a page out of your list — most documents will stay in your list. But, in your Docs list, if you've created an RFC for a new brand font, got all the feedback, and worked on the project in that page, you can now move it into your team's wiki so everyone can start using it. Use
⋮⋮to drag-and-drop this page into another section in your sidebar, or from the⋮⋮menu, selectMove toand choose where you want it to go.
Visual learner? We created a 9-minute video showing how to build a notes & docs system.
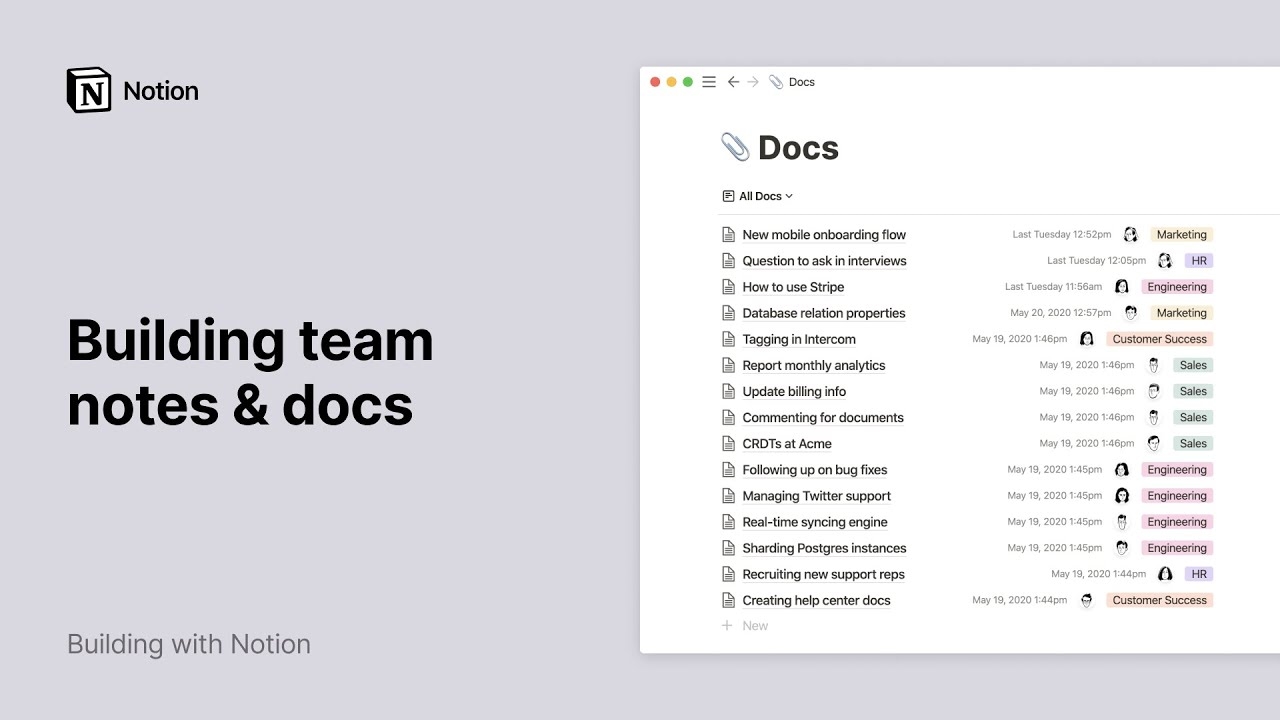
문제가 발생했습니다. 광고 차단기로 인해 동영상이 재생되지 않는 것 같습니다.
설명되지 않은 부분이 있나요?
















